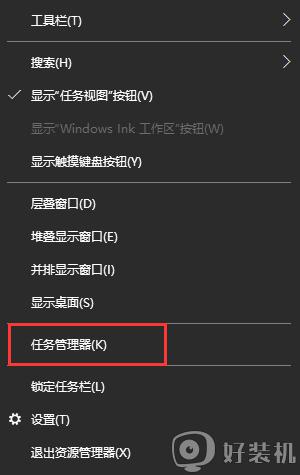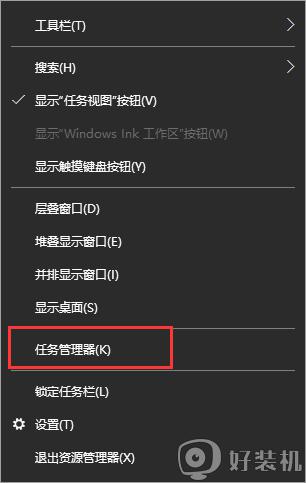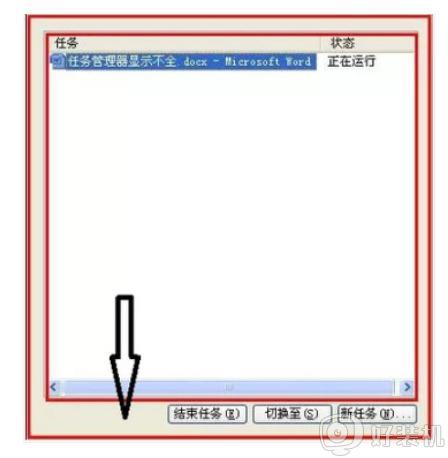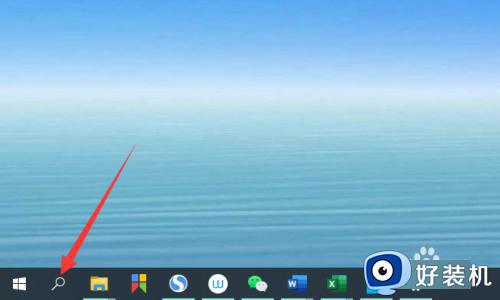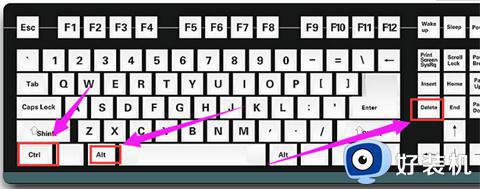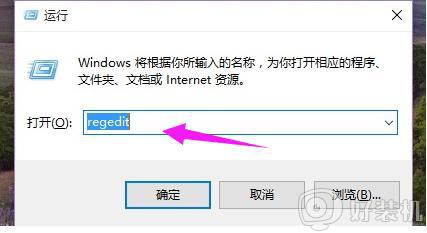任务管理器怎样查看cpu频率 通过任务管理器查看cpu频率的步骤
时间:2021-06-27 15:01:00作者:huige
当我们电脑运行速度卡顿的时候,我们可以通过任务管理器来查看一些进程情况,有些进程占用cpu率很高就会导致电脑运行慢,但是许多小伙伴并不知道任务管理器怎样查看cpu频率,带着大家的这个问题,接下来给大家讲述一下通过任务管理器查看cpu频率的步骤吧。
具体步骤如下:
1.鼠标右键点击任务栏空白处并选择任务管理器进入,随后将鼠标切换至性能选项。

2.在性能菜单中大家可以看到CPU使用率,有时候可以看到占用率忽高忽低。其实就是因为开了某个占用CPU的软件导致的。

3.大家可以直接点击资源监视器进行查看软件占用CPU情况。

4.如果电脑中进程的CPU占用率居高不下,可以直接关闭该进程。

以上给大家讲解的就是通过任务管理器查看cpu频率的步骤,有这个需要的用户们可以按照上面的方法来进行查看吧。