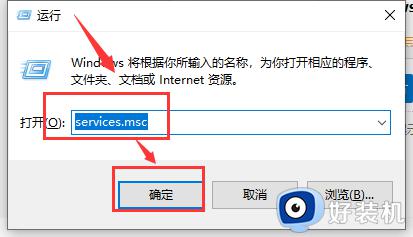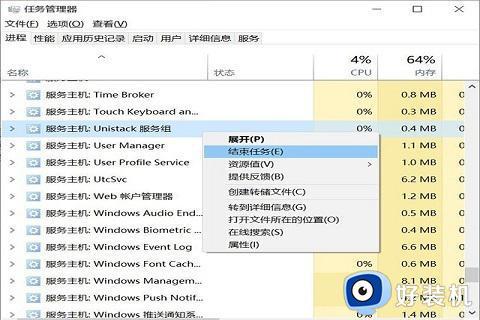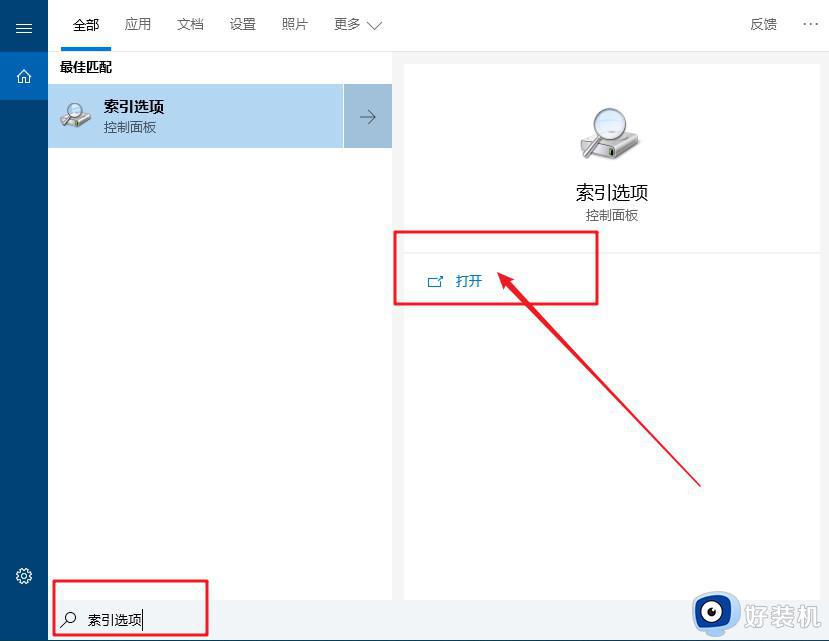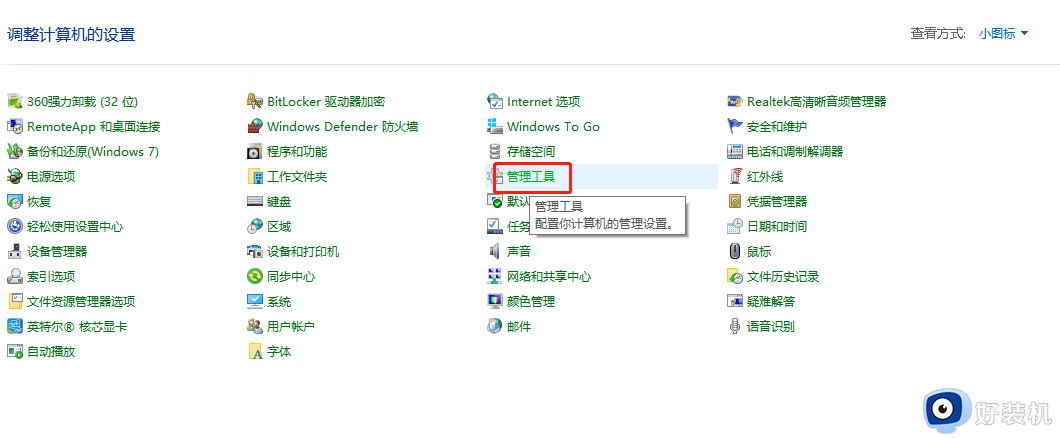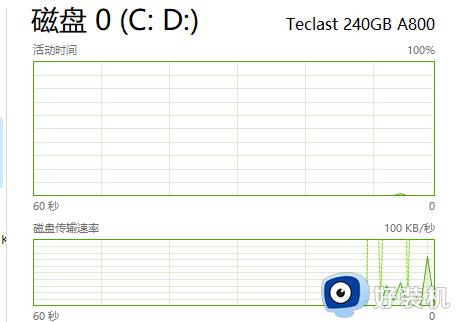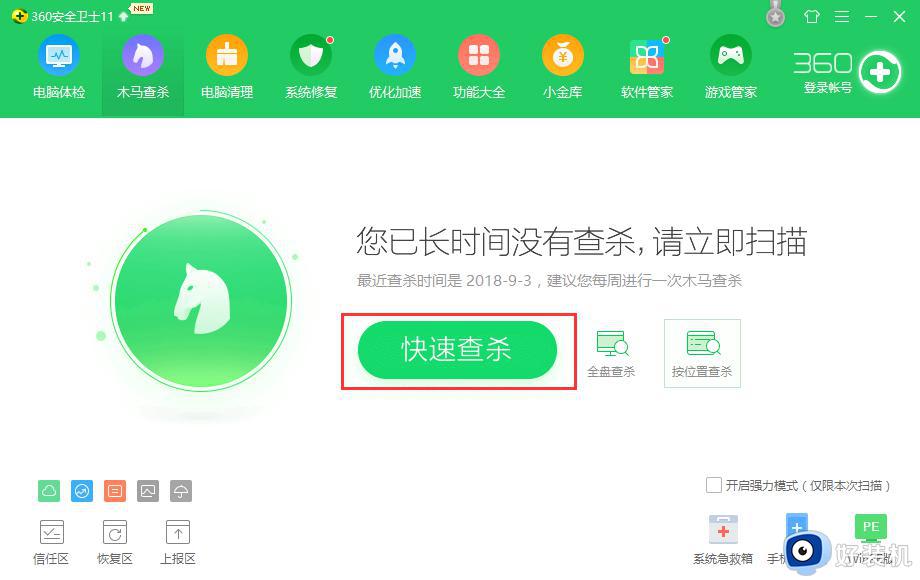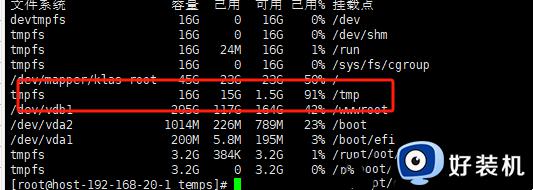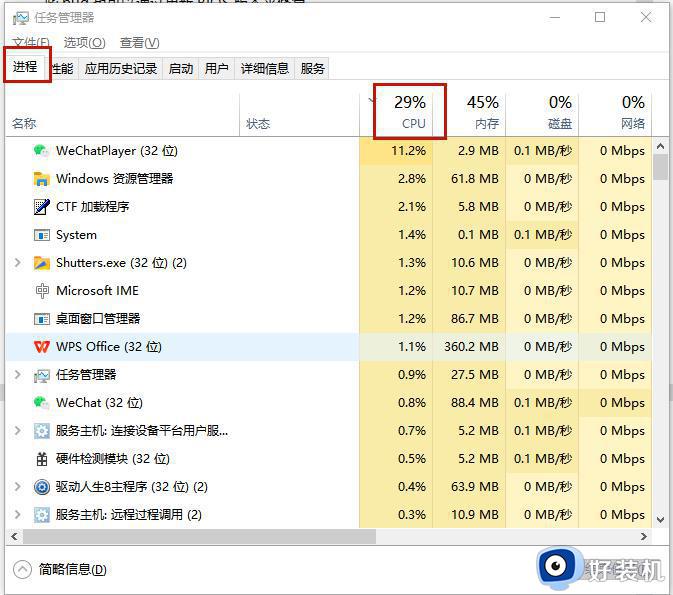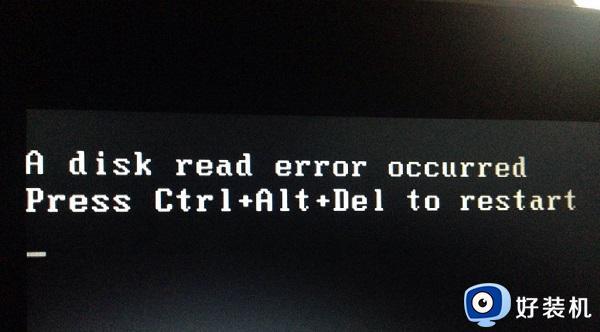电脑磁盘100%怎么解决 磁盘100%占用率的解决教程
有用户在使用电脑的时候,发现电脑运行起来速度很卡,然后查看了一下任务管理器,发现电脑磁盘100%,但是自己有没有打开很多的任务,遇到这样的问题该怎么办才好呢,其实原因有很多, 如果你有遇到一样情况的话,可以跟随着笔者的步伐一起来看看磁盘100%占用率的解决教程。
方法一:关闭家庭组
1.家庭组是占用硬盘的重要原因之一,一般在关闭家庭组后,硬盘占用率从90%降到10%左右,这是因为开启家庭组后,系统就会不断地使用硬盘复制文件共享,导致硬盘占用率达到90%以上,影响系统速度,而大多数家用电脑其实根本不需要把文件共享到局域网的,首先打开“控制面板”,找到“管理工具”点击打开,然后再点击“服务”进入(如下图):

2.进入服务项后,找到“HomeGroupListener”服务,双击打开或右键单击“属性”命令(如下图):
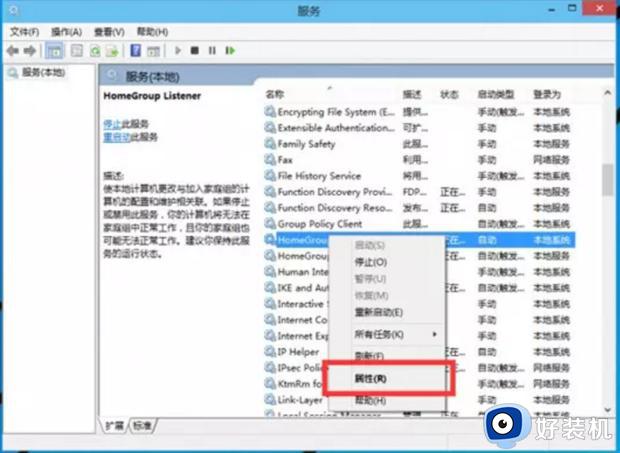
3.在弹出属性界面窗口,在常规选项卡单击启动类型的下拉框,出来的列表选择“禁用”。然后在服务状态下单击“停止”按钮,修改后单击“确定”按钮保存设置。同样,对HomeGroupProvider服务也采取相同的处理方法,关闭家庭组后磁盘读写次数大大减少(如下图):
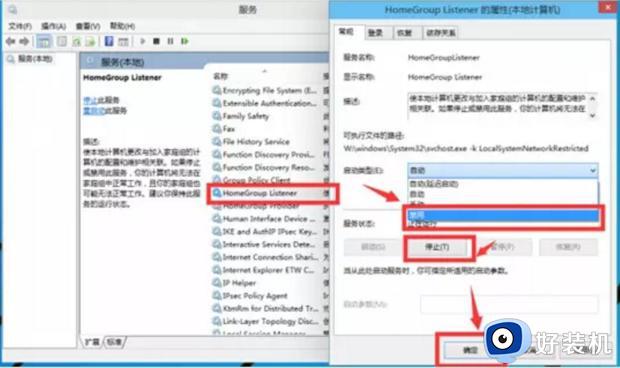
方法二:关闭自动维护计划任务
1.Win10自动维护功能在运行状态下会占有比较高的硬盘占用、CPU占用,从而让配置中低端的电脑变得异常缓慢。甚至会出现无响应和死机等状况,但是我们完全可以借助第三方优化软件优化硬盘,推荐隔一两个月优化一次,下面来说说关闭自动维护计划任务的具体方案。
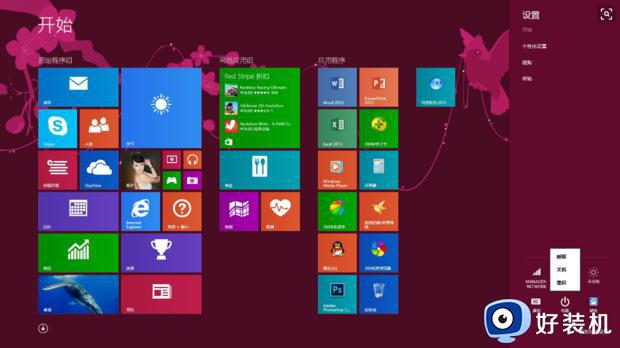
2.打开路径:C:WindowsSystem32TasksMicrosoftWindows(如下图):
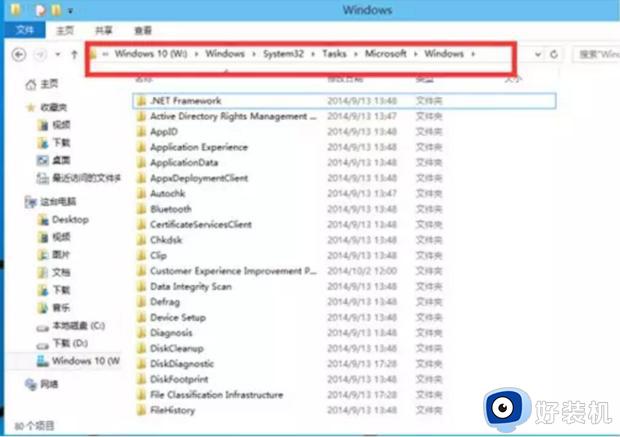
3.把文件夹“Defrag”重命名为“Defrag.bak”就可以了(如下图):
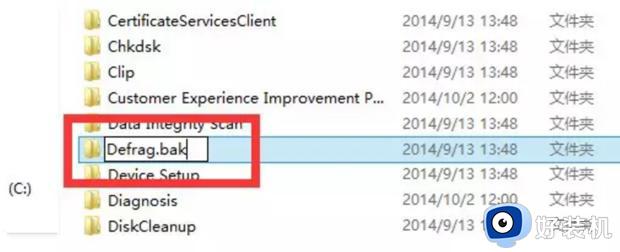
方法三:关闭虚拟内存
1.Win10系统默认开启虚拟内存,他会把部分应用的内存转储到硬盘中,避免物理内存不够用的情况。中低端的电脑开启虚拟内存,可以提高运行效率。不过,在物理内存充沛的情况下,用虚拟内存不仅没有效果,反而会有硬盘占用率高的“副作用”,因此,推荐物理内存4G或4G以上的用户关闭虚拟内存,如果物理内存在2G或2G以下则不建议使用本解决方法。

2.右击“计算机”选择属性,打开之后选择“高级系统设置”(如下图):
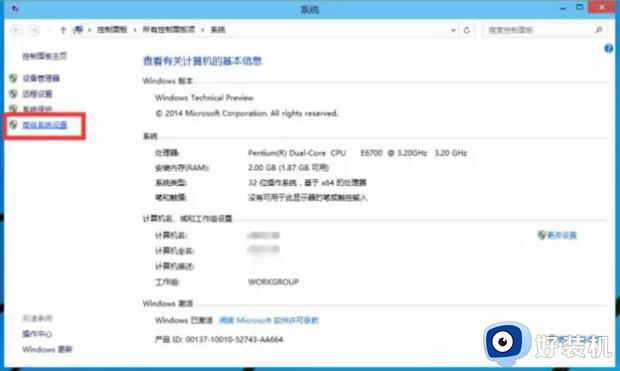
3.点击“性能”中的设置按钮(如下图):
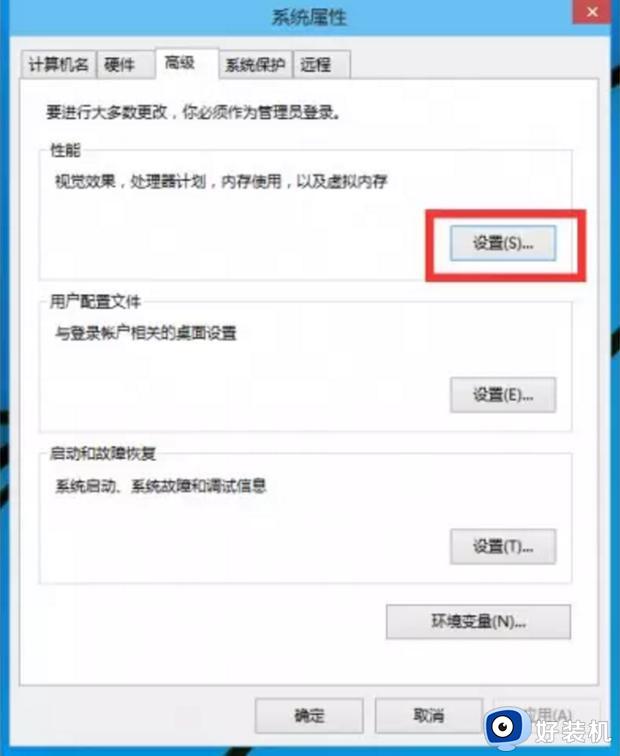
4.选择“高级”,点击虚拟内存中的“更改”,将“自动管理驱动器的分页文件大小”对勾去掉,点击下面的“无分页文件”,点击“设置”并“确定”即可(如下图):
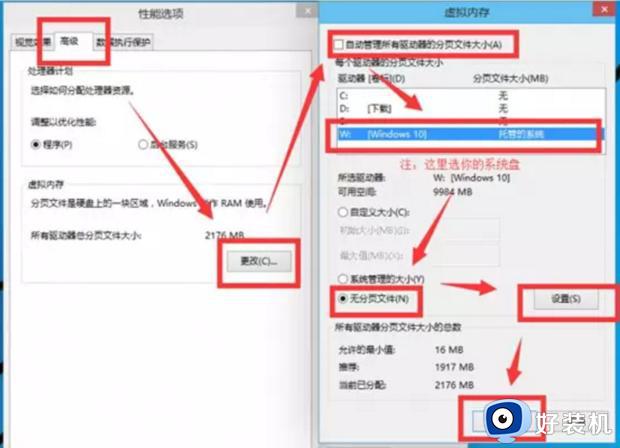
以上给大家介绍的就是电脑磁盘100%怎么解决的详细内容,有遇到一样情况的话,可以参考上面的方法步骤来进行解决吧。