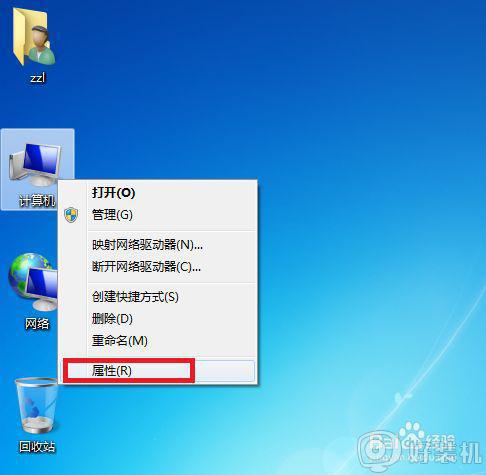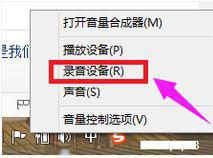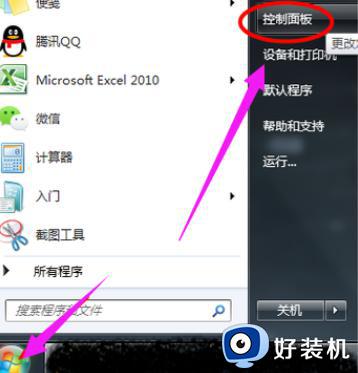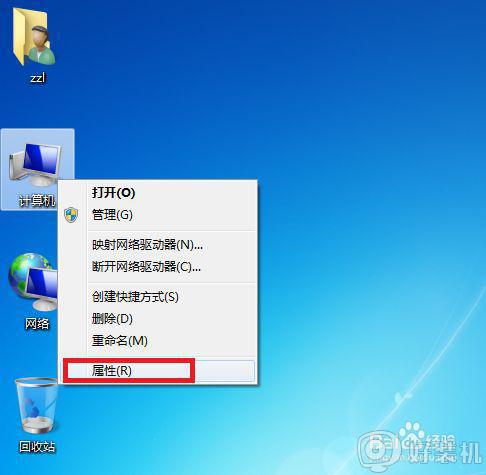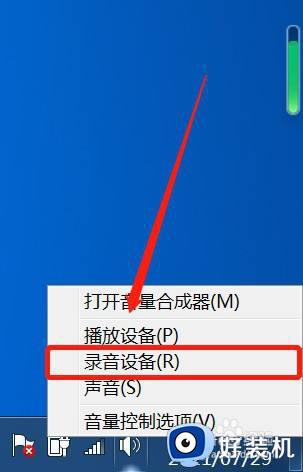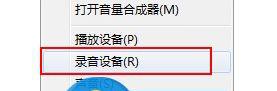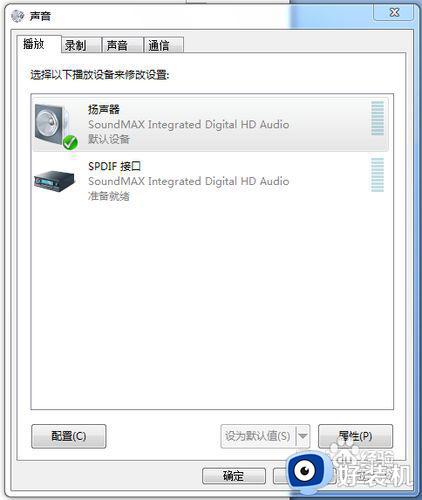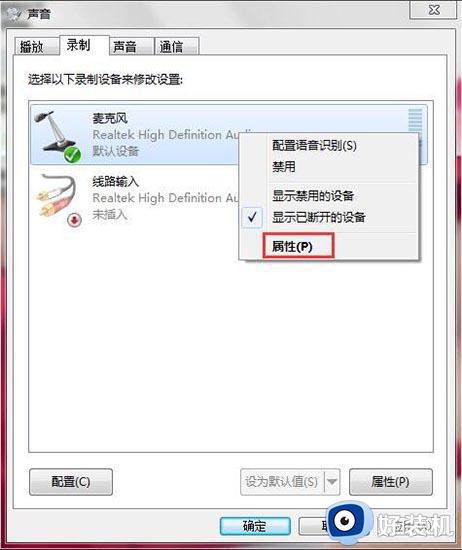麦克风没有声音 win7如何解决 麦克风没声音怎么设置win7
时间:2022-11-17 11:35:00作者:huige
在电脑中不管是语音通话还是录音等,都是会用到麦克风功能的,不过最近有win7系统用户在使用麦克风的时候,却发现没有声音,不知道遇到这样的问题该怎么办,有遇到先痛情况的话,可以跟着小编一起来看看win7麦克风没声音的详细设置方法。
推荐:ghost win7纯净版系统下载
方法如下:
1、首先点击桌面左下角的开始,选择“控制面板”。
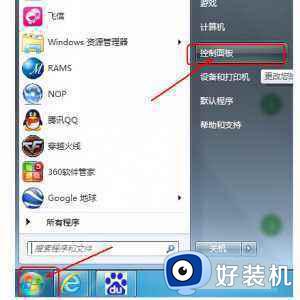
2、打开“控制面板”后,在新弹出来的窗口能看到很多选项,左键单击选择“硬件和声音”。
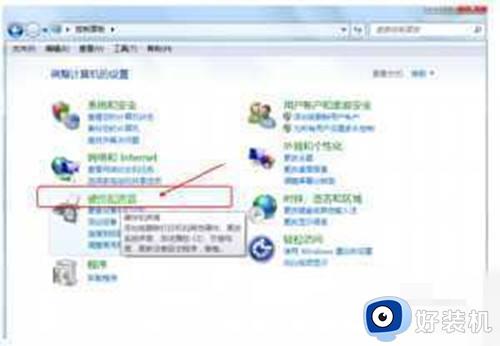
3、在新弹出的窗口里,左键单击选择“声音”。
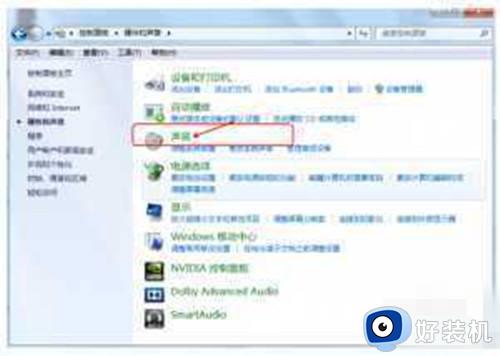
4、再选择“录制”。

5、在这个“录制”窗口中我们可以看到有一个“内装麦克风”,左键双击找开它。
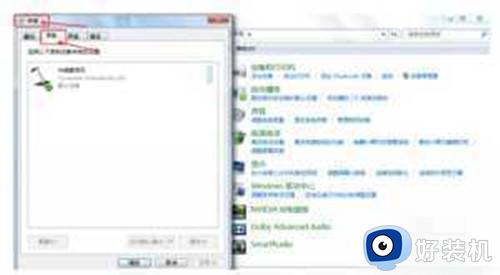
在弹出的“内装麦克风 属性”窗口,选择“级别”。
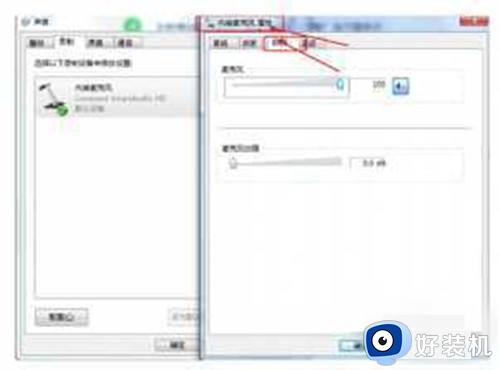
6、这时在弹出的窗口中看到麦克风那一行有一个声音的标志,并且这时有个关闭的标志在那里。点击关闭的图标打开即可。
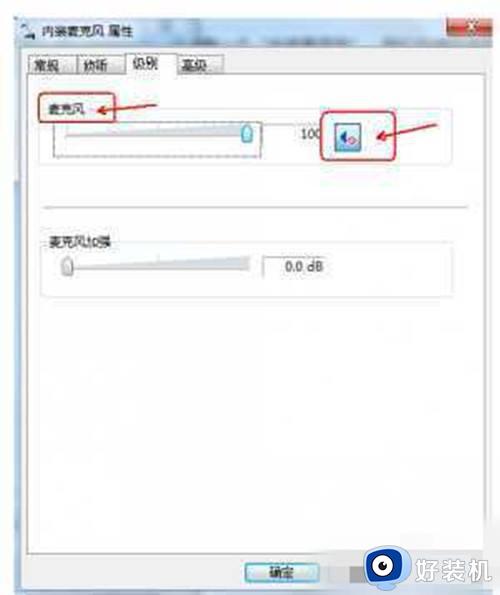
以上给大家讲解的便是麦克风没有声音 win7的详细解决方法,如果你有碰到相同情况的话,不妨可以学习上面的方法来进行解决吧。