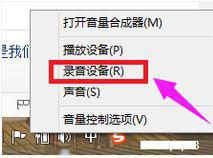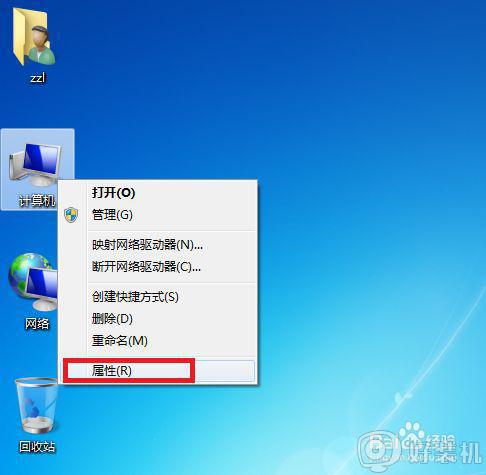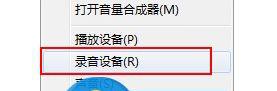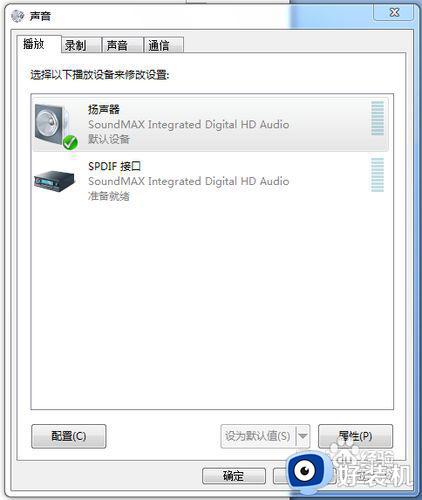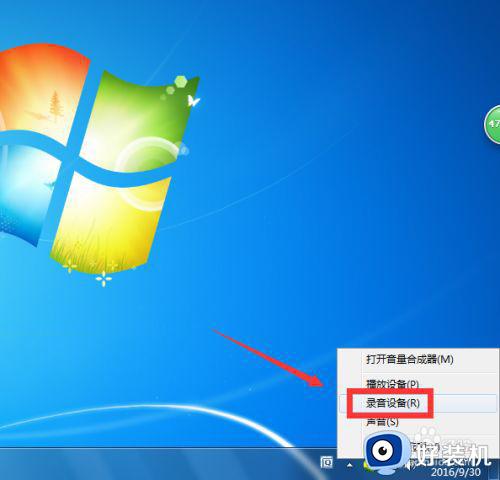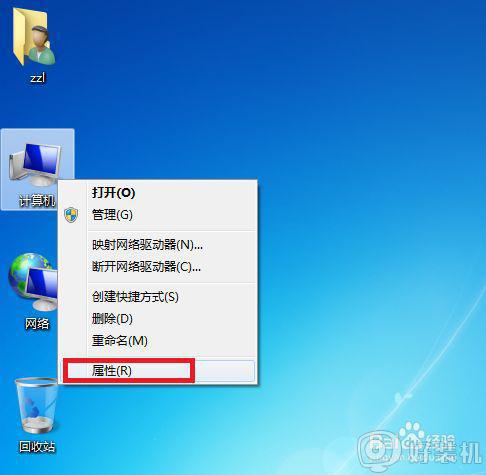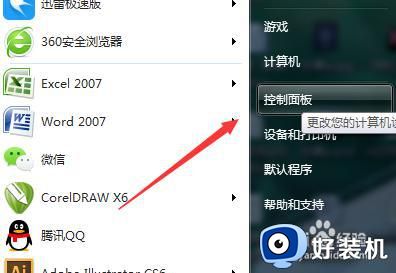w7联想笔记本自带的麦克风没声音怎么设置
在市面上的win7系统联想笔记本电脑大多会有自带麦克风功能,因此用户也不需要外接耳机进行语音通讯,不过有的用户在使用联想win7笔记本进行通讯时却遇到了麦克风没有声音的现象,对此应该怎么解决呢?下面小编就来教大家w7联想笔记本自带的麦克风没声音设置方法。
推荐下载:深度技术ghost win7
具体方法:
1、首先右键打开系统托盘下面的声音图标。然后出现一个菜单,点击录音设备选项。
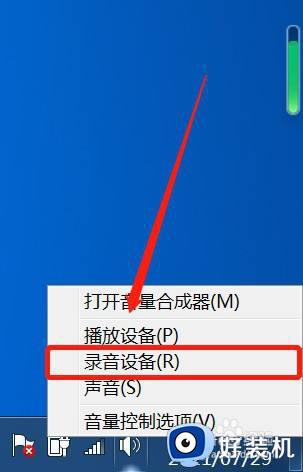
2、然后打开声音的录制标签页,这里就是我们的麦克风的硬件信息显示的地方。如果你发现你的情况如下图一样没有录音设备,则极大的可能是你的误操作给禁用了,或者是因为病毒原因给禁用了。
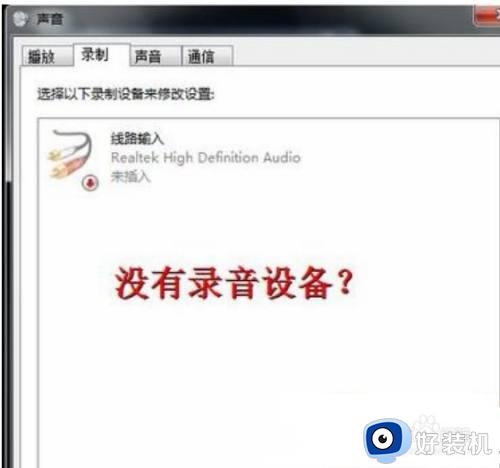
3、现在你要做的是在此界面空白处点击鼠标右键,然后会出现两个选项,其中一个是显示禁用的设备,就点击一下这个选项。
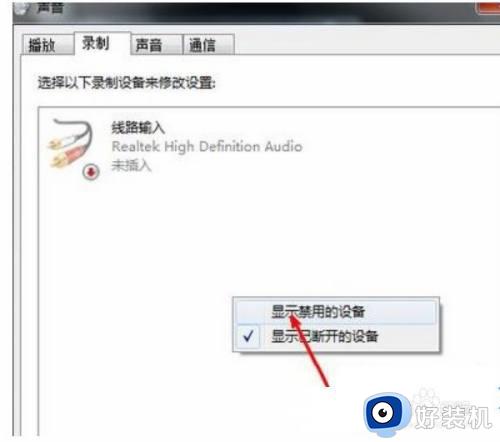
4、点击之后,会出现所有隐藏的选项,其中就会有一个麦克风,如图所示,显示的是已经停用,当然无法识别声音了。但这并不是坏了。
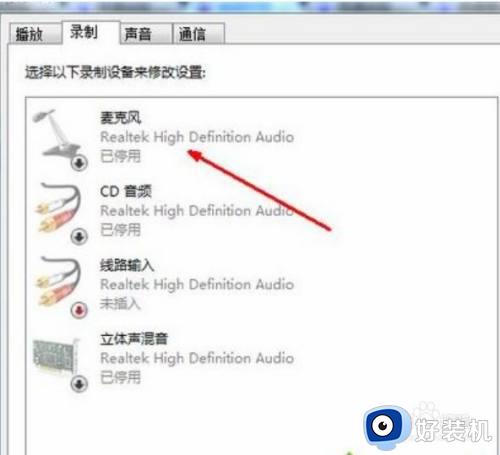
5、在这个麦克风上面点击鼠标右键,然后出现一个菜单,第一个是启用,点击这个启用选项。
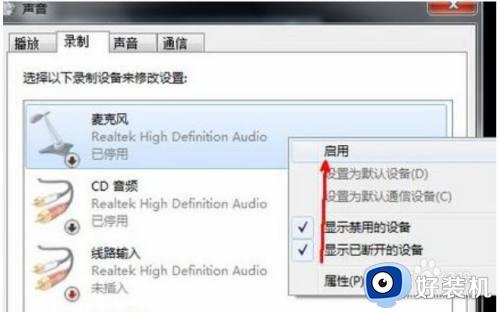
6、点击之后,如图所示,麦克风的图标变成了一个绿色的对号,这说明麦克风的功能已经正常了,而在右边的绿色的部分则是指示标志,你对着麦克风说话,右边这个部位就会有指示。当看到指示时,说明你的麦克风已经正常了。
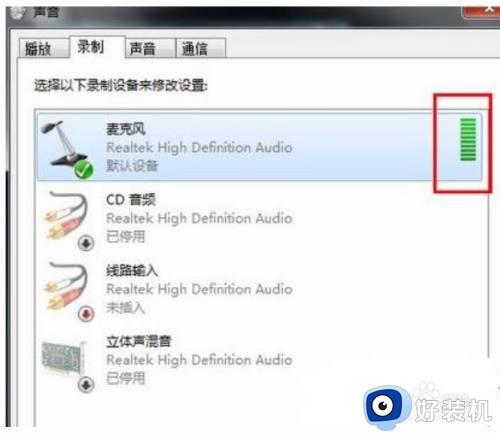
上述就是关于w7联想笔记本自带的麦克风没声音设置方法了,还有不清楚的用户就可以参考一下小编的步骤进行操作,希望能够对大家有所帮助。