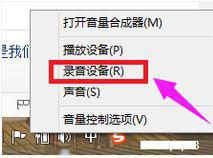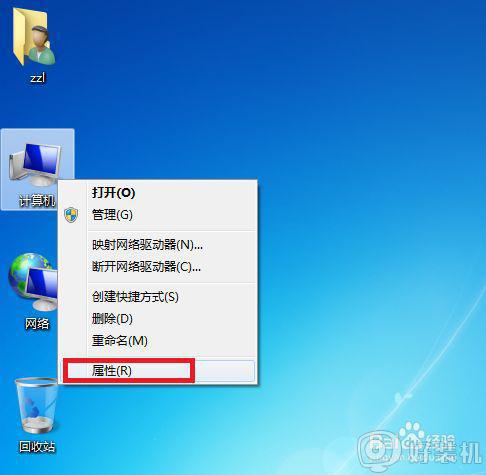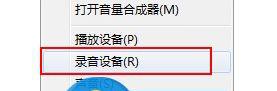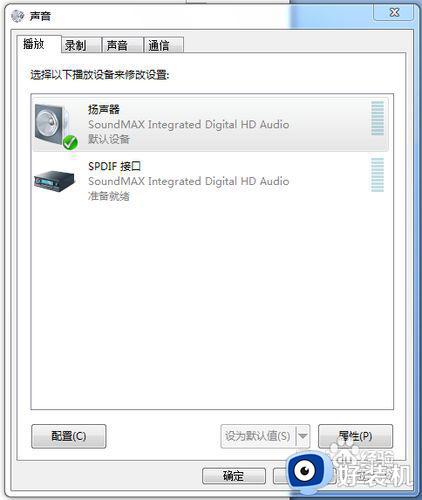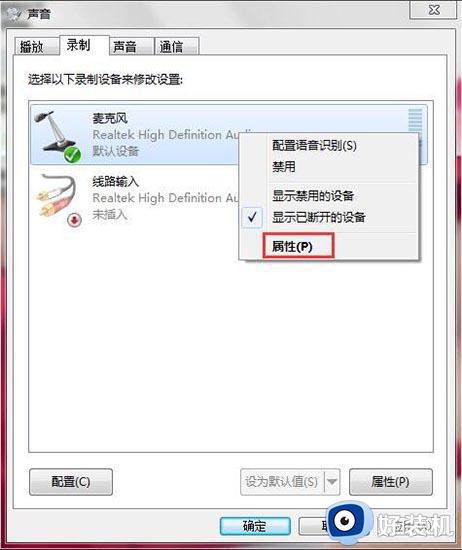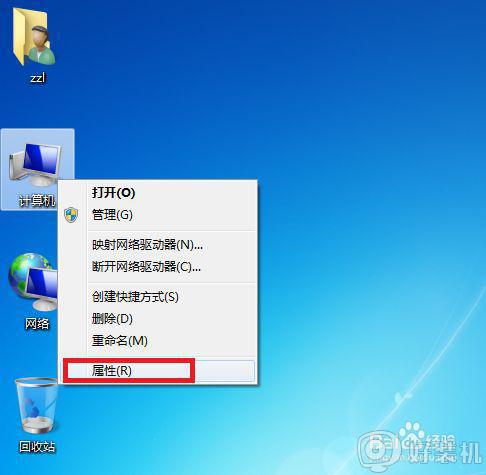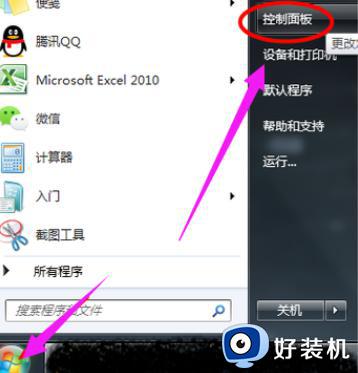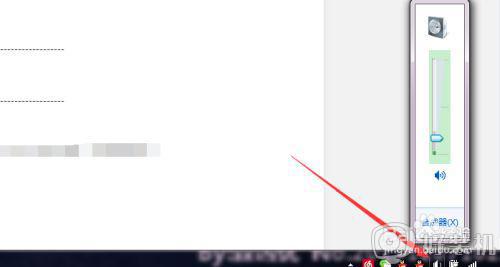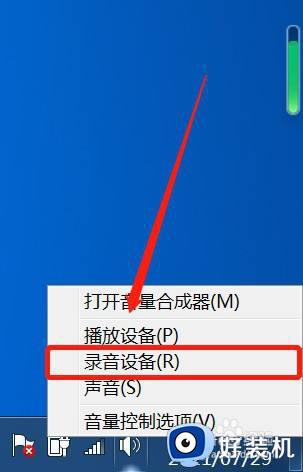win7耳机麦克风说话没声音怎么回事 win7电脑耳机麦克风没声音修复方法
时间:2023-07-21 15:05:32作者:xinxin
在日常使用win7电脑的过程中,需要用到麦克风设备时,可以将耳机插入电脑来进行通讯交流,可是近日有些用户反馈win7电脑中插入的耳机设备麦克风说话总是没有声音,而换台电脑却正常了,对此win7耳机麦克风说话没声音怎么回事呢?以下就是关于win7电脑耳机麦克风没声音修复方法。
推荐下载:系统之家win7纯净版
具体方法:
1、首先点击桌面左下角的开始,选择“控制面板”。
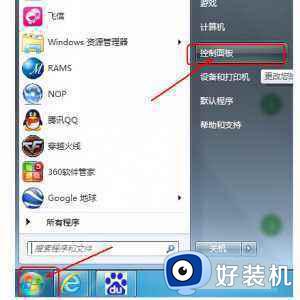
2、打开“控制面板”后,在新弹出来的窗口能看到很多选项,左键单击选择“硬件和声音”。
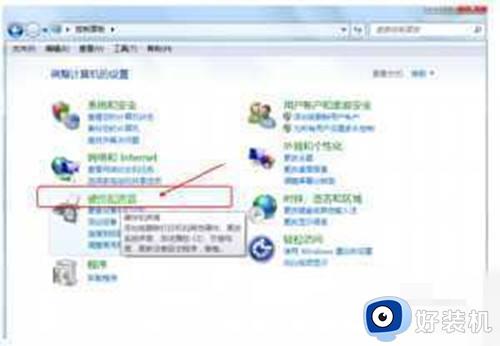
3、在新弹出的窗口里,左键单击选择“声音”。
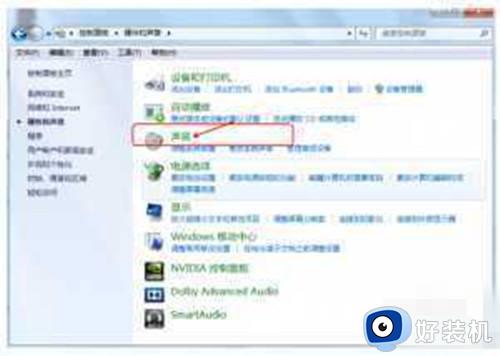
4、再选择“录制”。

5、在这个“录制”窗口中我们可以看到有一个“内装麦克风”,左键双击找开它。
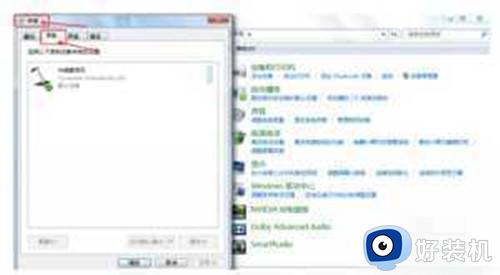
在弹出的“内装麦克风 属性”窗口,选择“级别”。
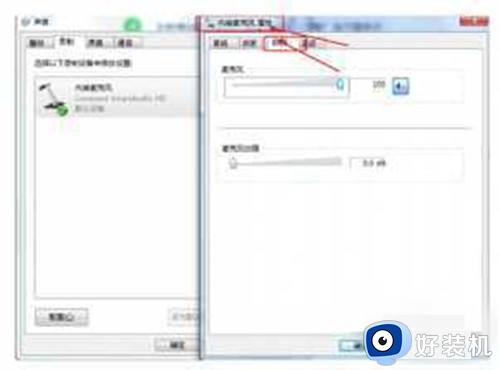
6、这时在弹出的窗口中看到麦克风那一行有一个声音的标志,并且这时有个关闭的标志在那里。点击关闭的图标打开即可。
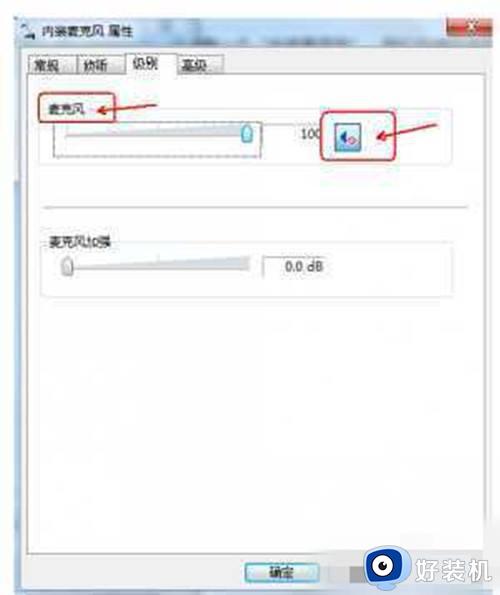
本文就是小编给大家带来的win7电脑耳机麦克风没声音修复方法了,有遇到相同问题的用户可参考本文中介绍的步骤来进行修复,希望能够对大家有所帮助。