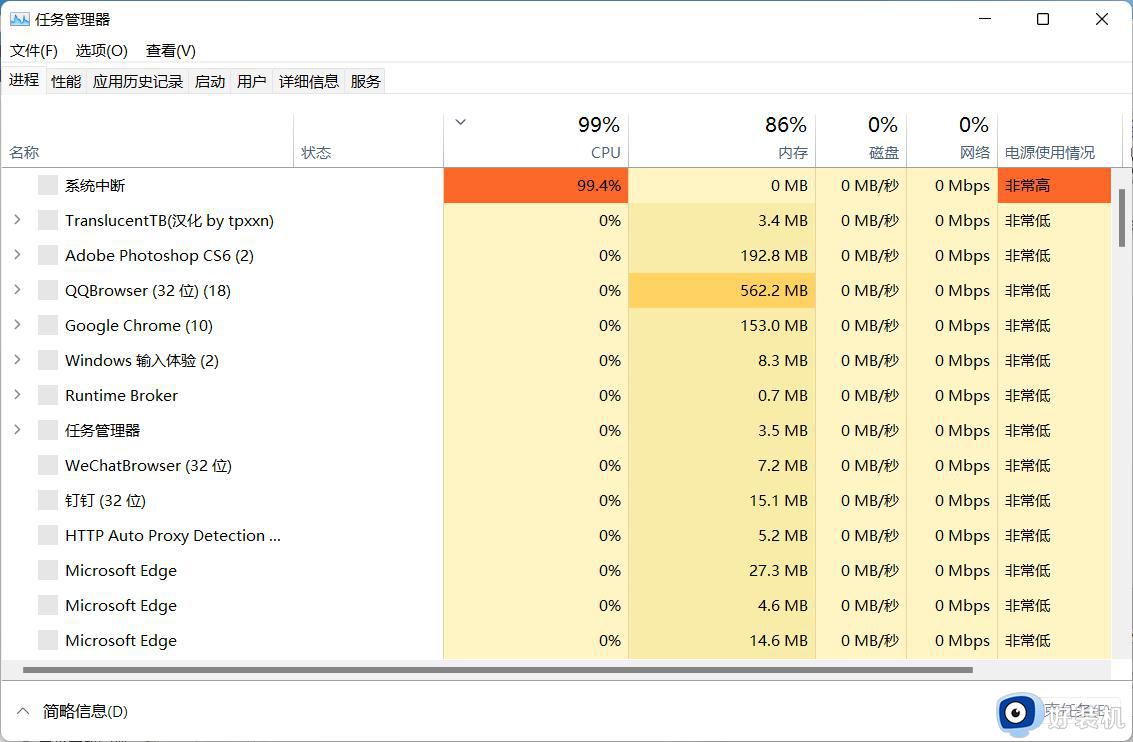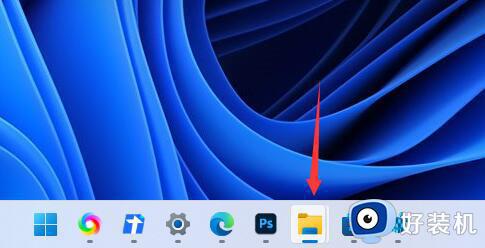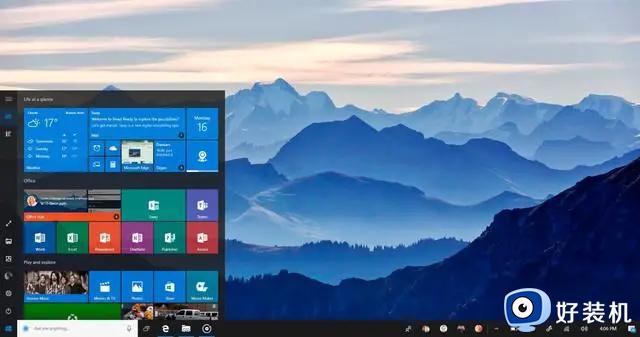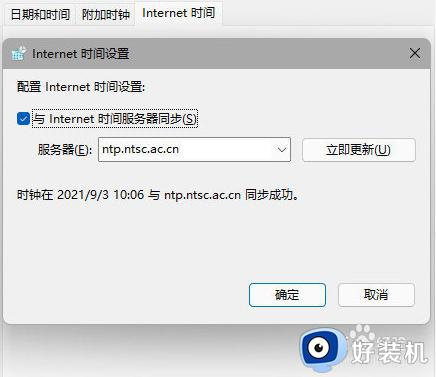win11任务栏未响应的解决方法 win11不显示桌面图标且任务栏未响应怎么修复
我们在使用win11电脑的时候难免会出现一些问题,很多时候我们都可以根据问题原因来尝试修复,有些用户在使用win11电脑的时候发现电脑开机之后桌面图标不显示,而且任务栏会卡死,点击后显示未响应,这该怎么办呢?今天小编就教大家win11任务栏未响应的解决方法,操作很简单,跟着小编一起来操作吧。
推荐下载:windows11正式版下载
方法如下:
1、如图所示,当电脑启动后,出现了无法显示桌面图标任务栏无响应问题。
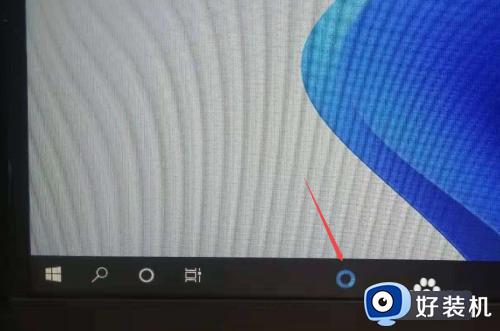
2、对此,我们可以直接鼠标点击任务栏,当弹出如图所示的窗口中,点击“结束 任务”按钮即可。
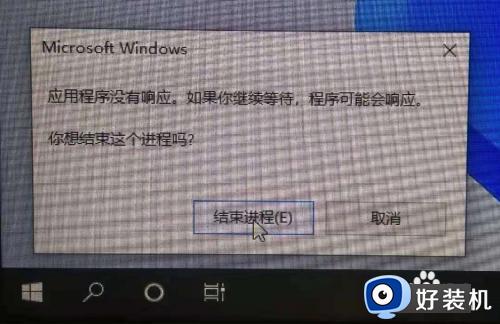
3、
由于造成以上问题的原因可能是由于系统文件受到破坏所造成的,对此我们可以在MSDos界面中输入“sfc /scannow”命令进行修复。
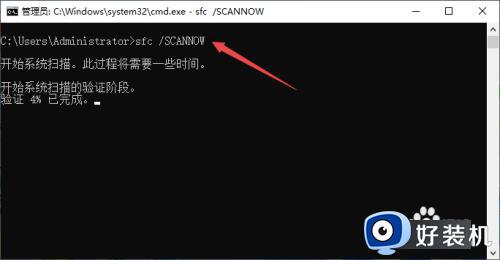
4、如图所示,在此耐心等待整个修复操作的完成。最后重启一下计算机即可。
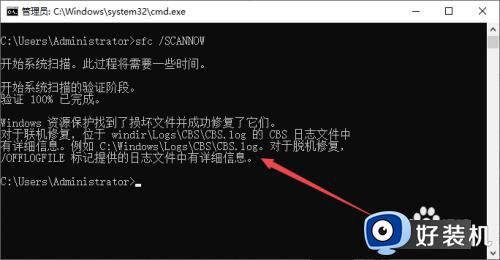
5、还有一种解决办法就是通过注册相关配置文件来尝试解决。如图所示,进入系统配置实用程序界面。
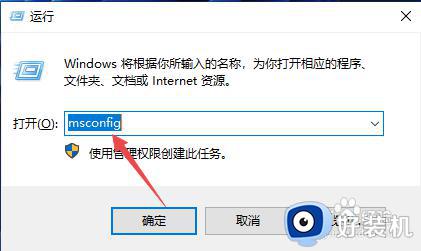
6、切换到“服务“选项卡,勾选隐藏微软服务后,将其它所有服务禁用。点击”确定“按钮,重启计算机即可解决问题。
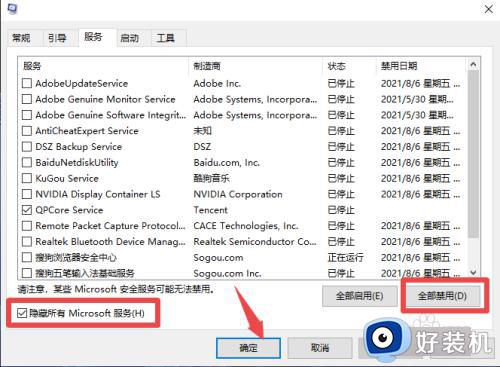
以上就是关于win11任务栏未响应的解决方法的全部内容,还有不懂得用户就可以根据小编的方法来操作吧,希望能够帮助到大家。