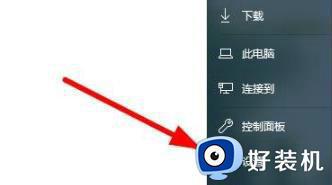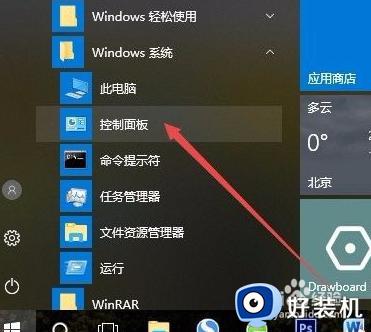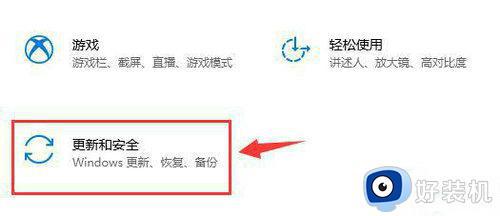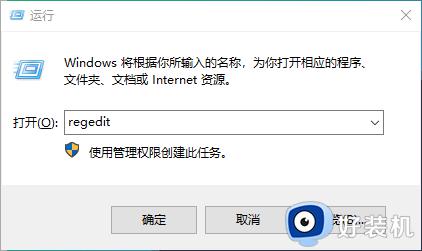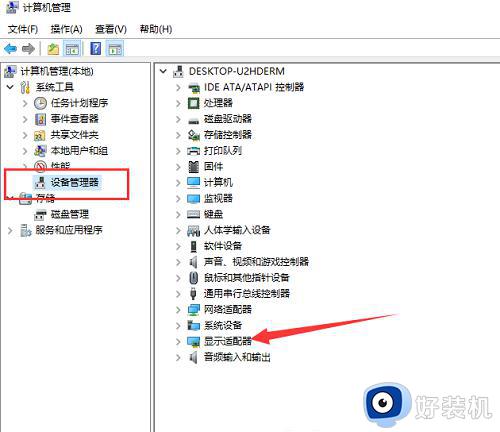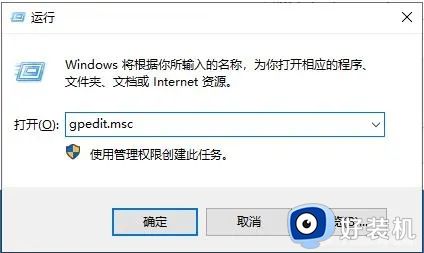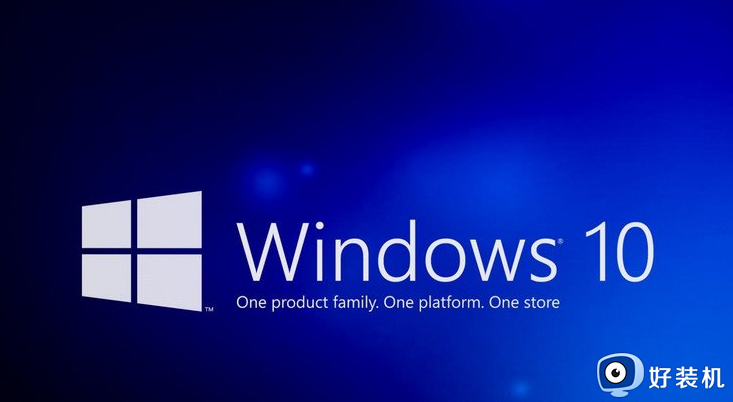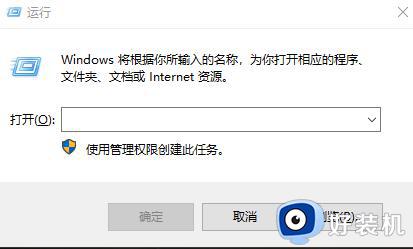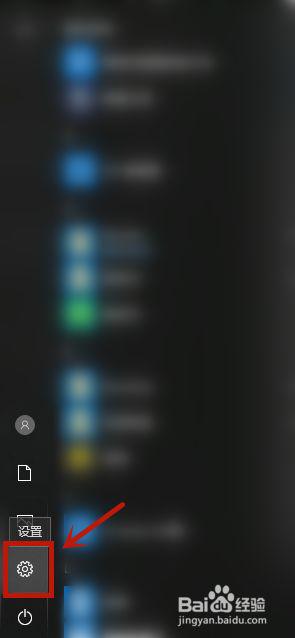win10将驱动程序添加到存储区失败的解决方法 win10试图将驱动程序添加到存储区时遇到问题怎么办
时间:2024-02-01 17:14:30作者:zheng
我们在使用win10电脑的时候难免都会遇到一些问题,有些用户在安装驱动的或者右键inf文件的时候电脑提示试图将驱动程序添加到存储区时遇到问题,导致驱动安装失败,难免有没有办法可以解决这个问题呢?今天小编就教大家win10将驱动程序添加到存储区失败的解决方法,如果你刚好遇到这个问题,跟着小编一起来操作吧。
推荐下载:win10专业版镜像
解决方法:
1、在【此电脑】上点击右键,然后点击【属性】。
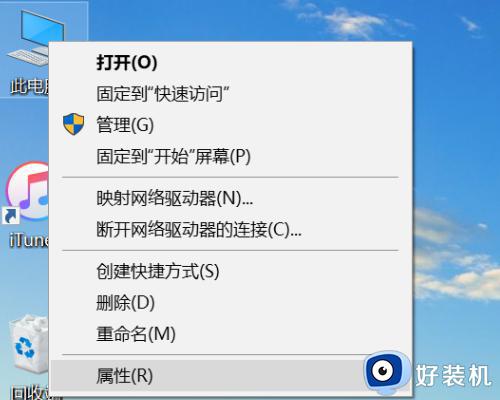
2、点击【设备管理器】。
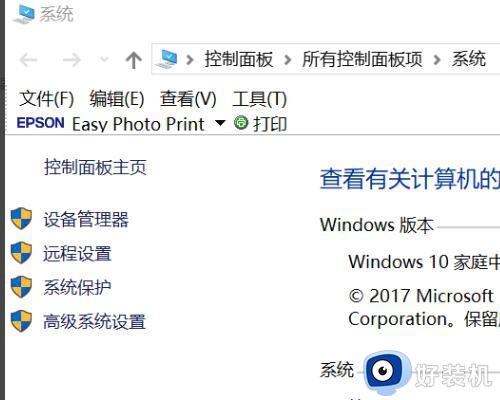
3、此时进入设备管理器界面。
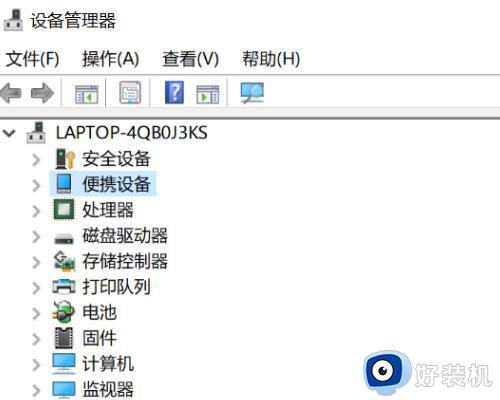
4、点击展开【存储控制器】,然后右击具体的存储控制器。然后选择【属性】。
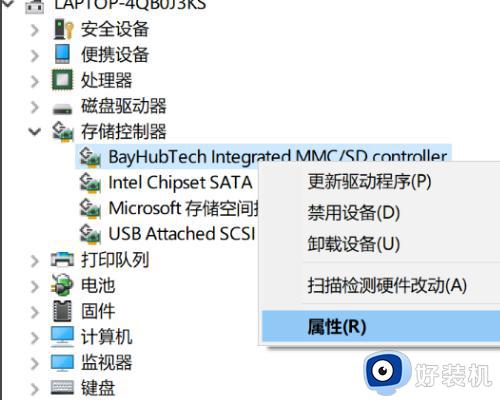
5、在属性界面,点击【驱动程序】。
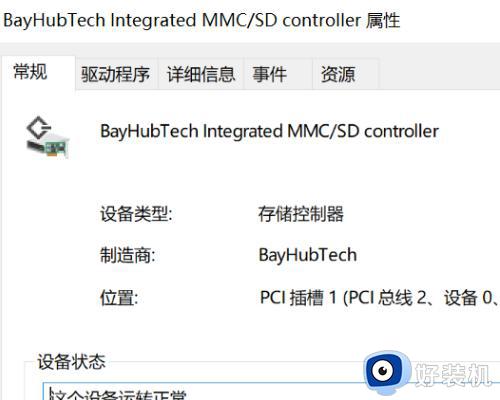
6、点击【驱动程序详细信息】。
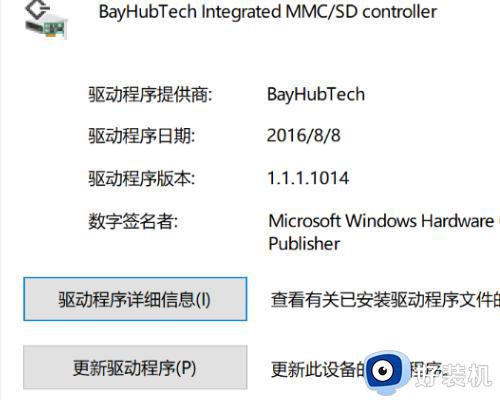
7、此时可以查看到存储控制器的驱动程序详细信息。
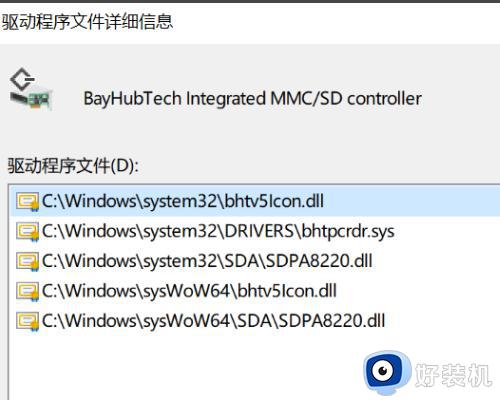
以上就是关于win10将驱动程序添加到存储区失败的解决方法的全部内容,还有不懂得用户就可以根据小编的方法来操作吧,希望能够帮助到大家。