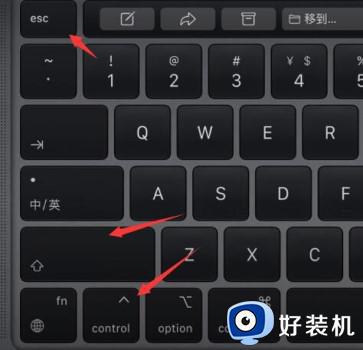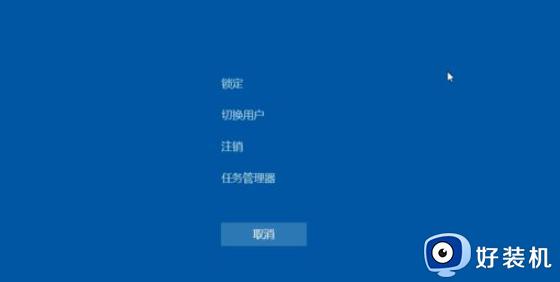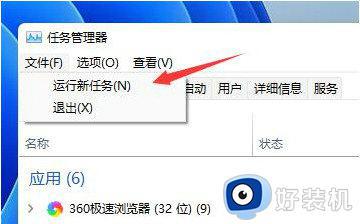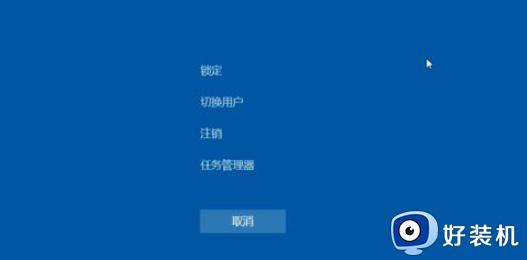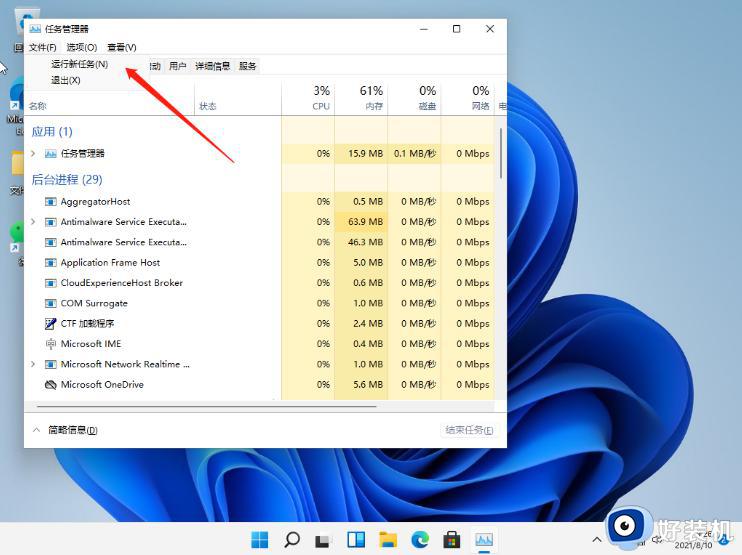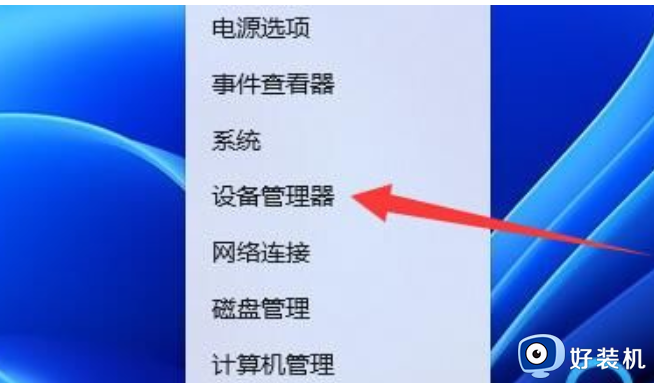windows11动不动就黑屏怎么办 windows11更新后经常黑屏修复方法
时间:2023-03-30 11:33:02作者:xinxin
为了保证windows11系统运行的稳定,很多用户都会依据微软发送的更新推送通知进行更新系统,可是有些用户在windows11系统更新之后,运行时却总是动不动就出现黑屏的情况,对此windows11动不动就黑屏怎么办呢?这里小编就来教大家windows11更新后经常黑屏修复方法。
推荐下载:win11纯净版下载
具体方法:
方法一:
1、首先我们需要先进入安全模式。
2、进入安全模式后进入设置,然后点击左侧的“应用”。
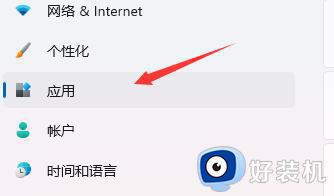
3、接着进入右侧的“应用和功能”。
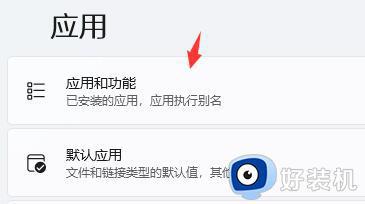
4、然后将排序更改为安装日期,依次卸载上一次使用时安装的应用。
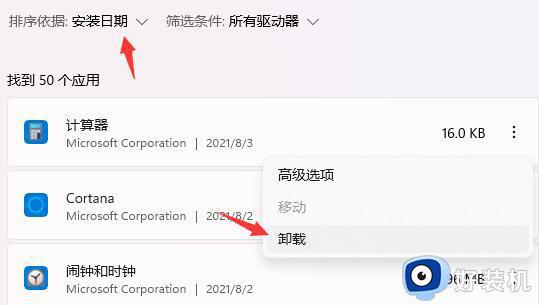
5、卸载完了后回到设置,搜索并打开“设备管理器”。
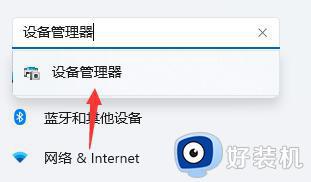
6、最后卸载上一次使用时安装的驱动程序即可。
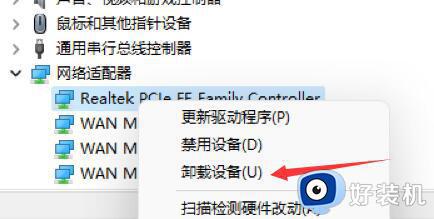
方法二:如果我们连安全模式都进不去,那就是系统文件损坏了,就只能重装系统了。
以上就是小编给大家介绍的windows11更新后经常黑屏修复方法了,有遇到相同问题的用户可参考本文中介绍的步骤来进行修复,希望能够对大家有所帮助。