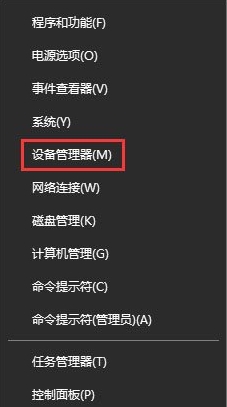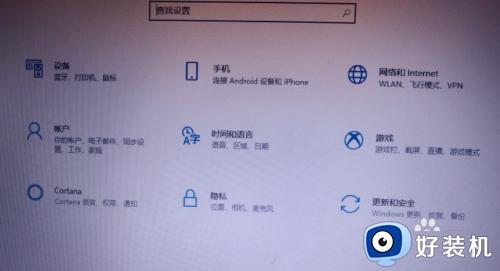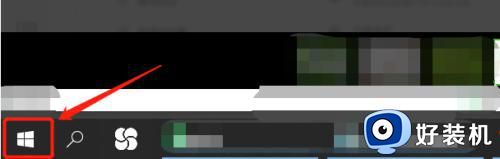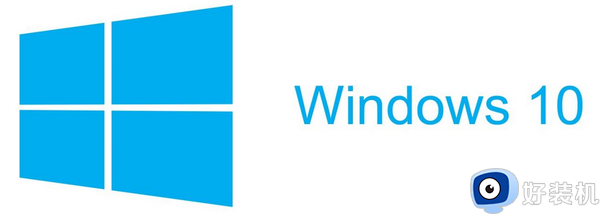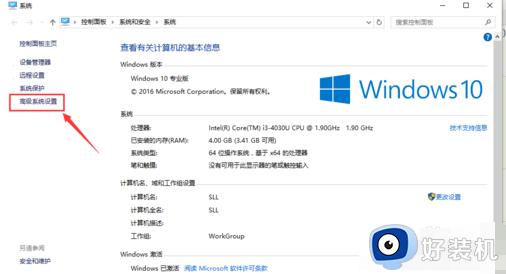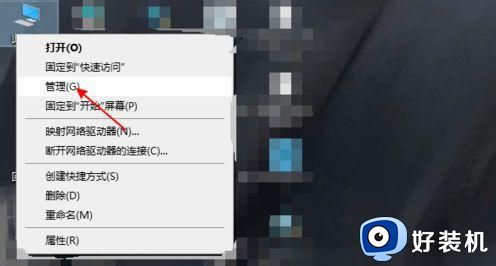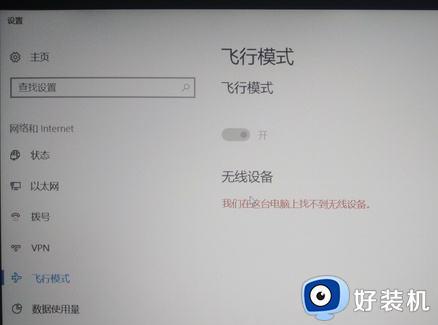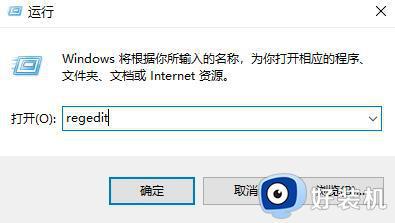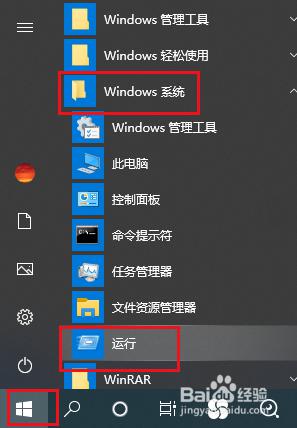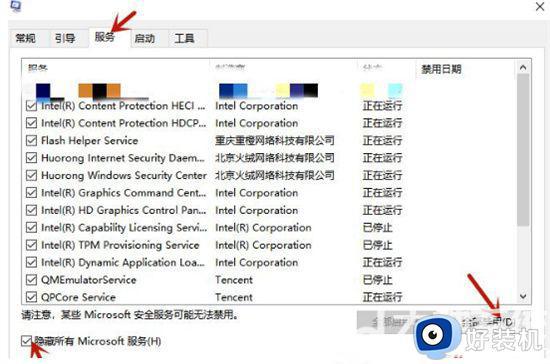win10怎样开启网络双工模式 win10系统设置网络双工模式的教程
时间:2021-03-27 11:32:00作者:huige
当我们在使用电脑上网的时候,有可能会碰到网络缓慢的情况,除了硬件原因,还有可能是没有调整双工模式,只有开启网络双工模式才能发挥出最好的网速,那么win10怎样开启网络双工模式呢?方法也不难,现在就给大家讲述一下win10系统设置网络双工模式的教程吧。
具体步骤如下:
1.右键选择开始菜单,随后在弹出的界面中选择设备管理器进入。
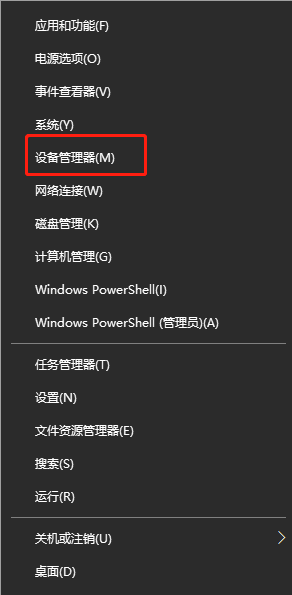
2.在打开的界面中,直接展开网络适配器选项进入。
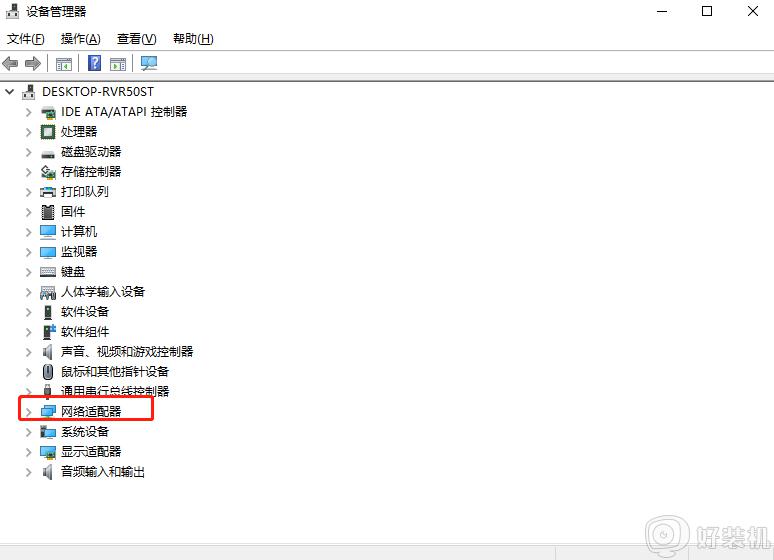
3.找到并右键选中电脑中的网卡,打开属性界面。
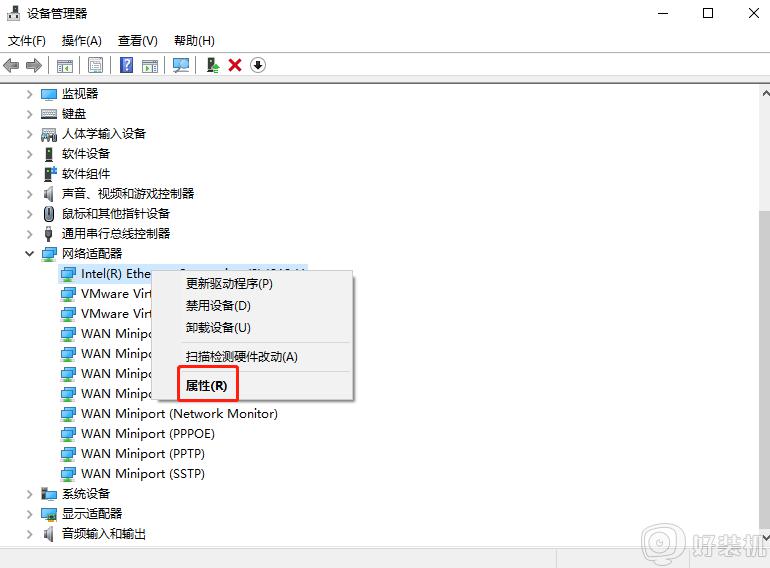
4.在弹出的界面中,直接将鼠标切换到高级选项。随后找到速度与双工,在右侧中选择需要设置的模式,保存设置。
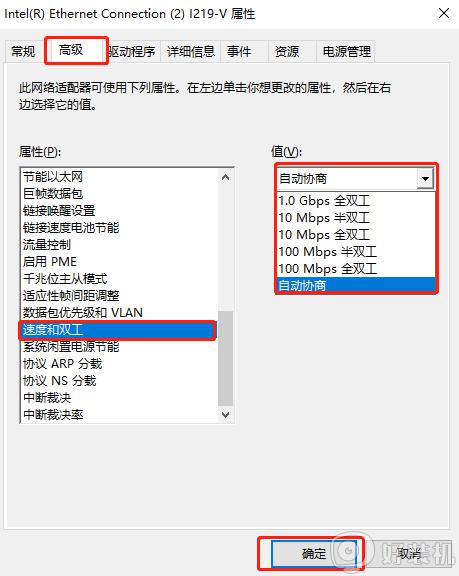
上述给大家讲解的就是win10系统设置网络双工模式的教程,有这个需要的用户们可以按照上面的方法步骤来进行设置吧,希望帮助到大家。