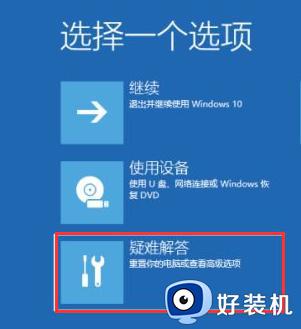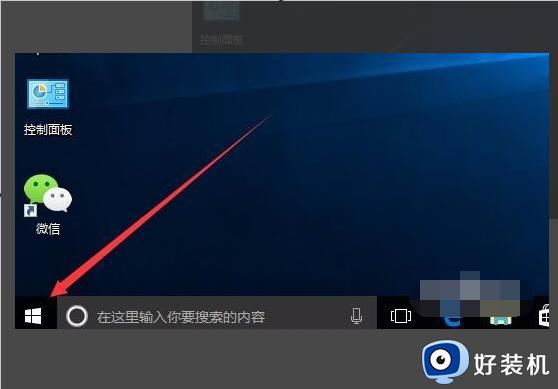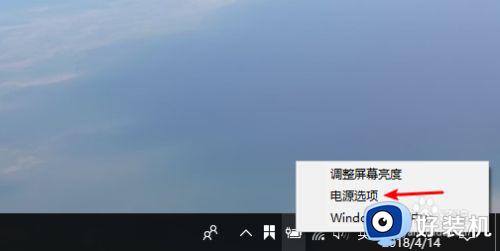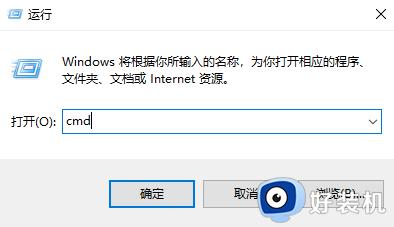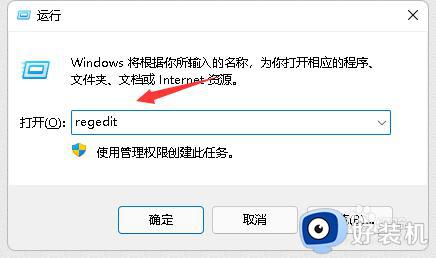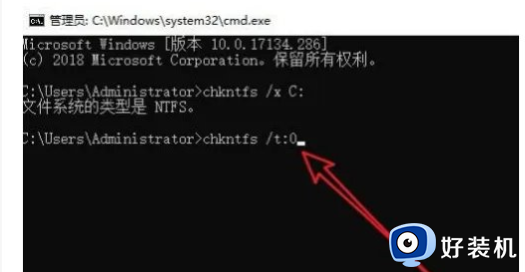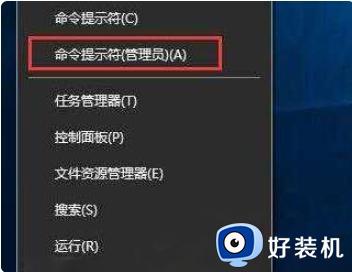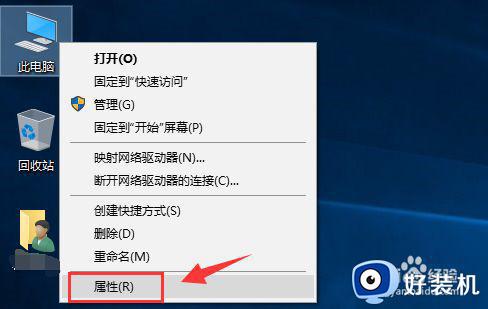双系统win10开机自检怎么办 win10双系统每次开机自检解决方法
时间:2022-06-04 09:19:00作者:xinxin
大多情况下,用户使用电脑都是安装单一的系统,不过有些用户为了程序的运行也会选择安装上win10双系统模式,然而在启动电脑之后,双系统win10中文版电脑都会出现开机自检的情况,对此双系统win10开机自检怎么办呢?接下来小编就来告诉大家win10双系统每次开机自检解决方法。
推荐下载:win10专业版iso原版镜像
具体方法:
1、打开开始菜单,点击windows系统,运行。
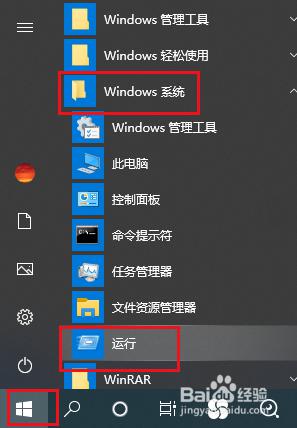
2、弹出对话框,输入regedit,点击确定。
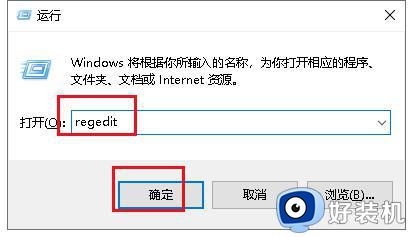
3、弹出对话框,展开HKEY_LOCAL_MACHINE项。
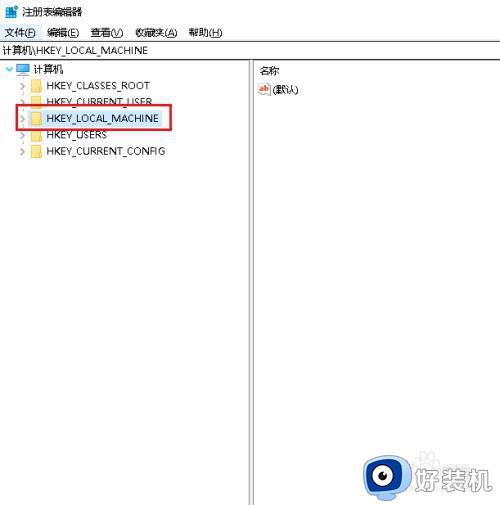
4、展开SYSTEM项。
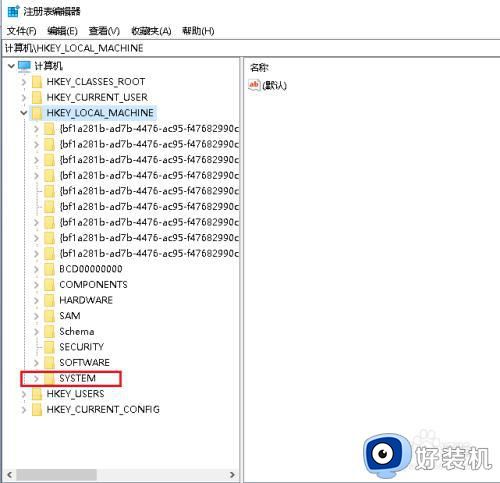
5、展开CurrentControlSet项。
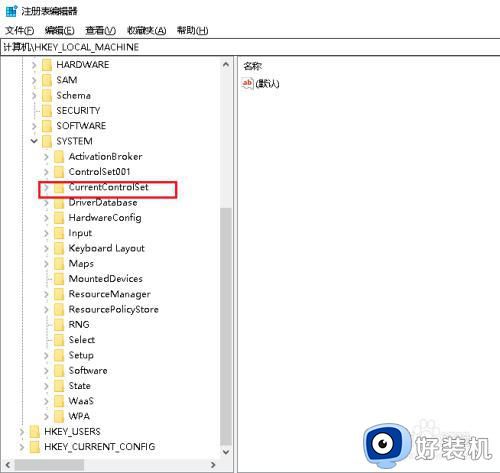
6、展开Control项。
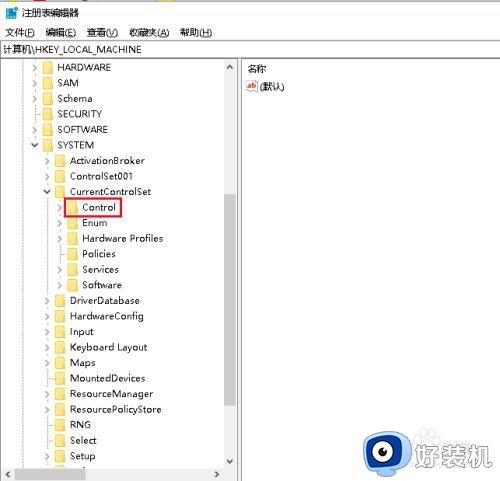
7、选中Session Manager项,在右侧找到BootExecute值,双击打开。
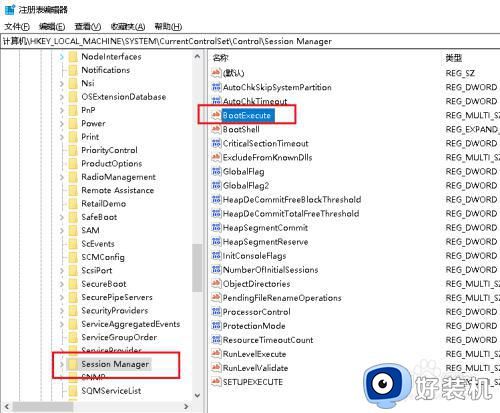
8、弹出对话框,删除数值数据栏内容,点击确定。
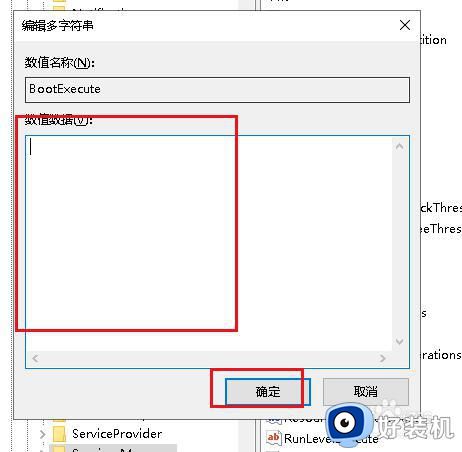
9、重启电脑,设置完成。
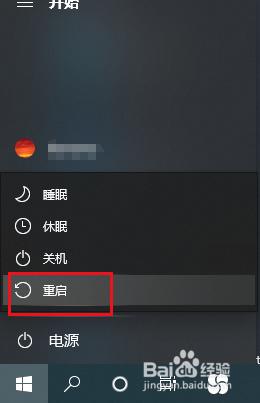
以上就是小编告诉大家的win10双系统每次开机自检解决方法了,如果有遇到这种情况,那么你就可以根据小编的操作来进行解决,非常的简单快速,一步到位。