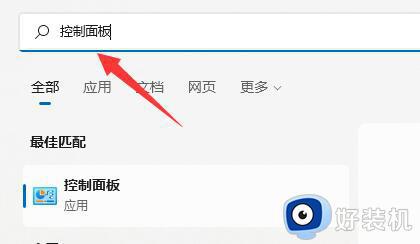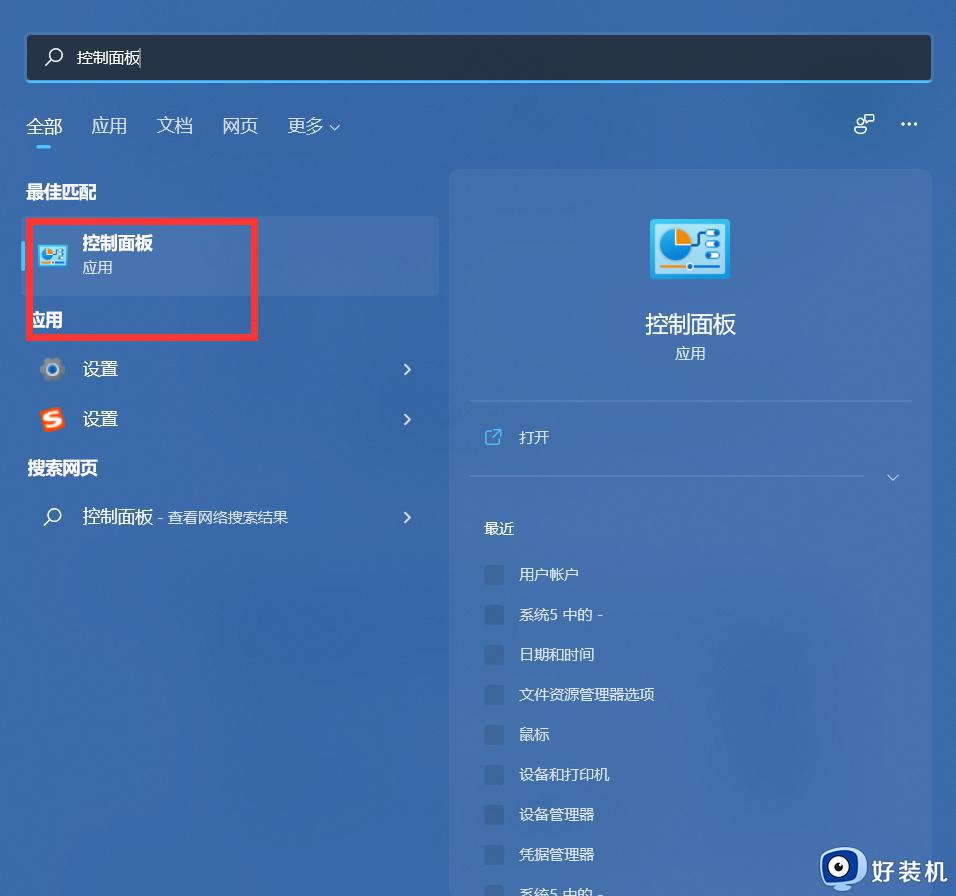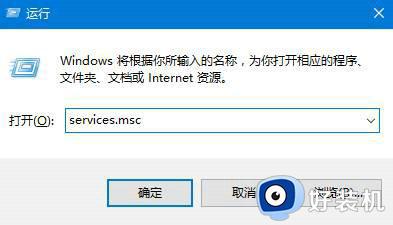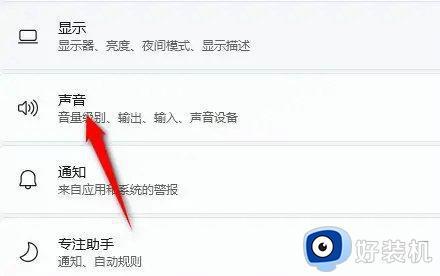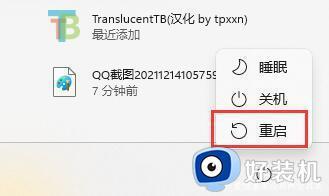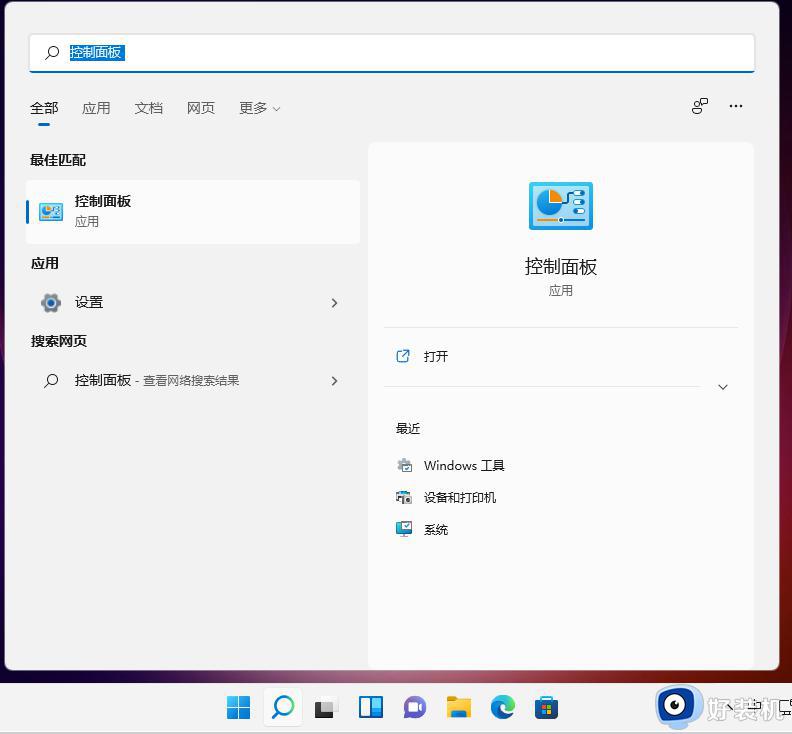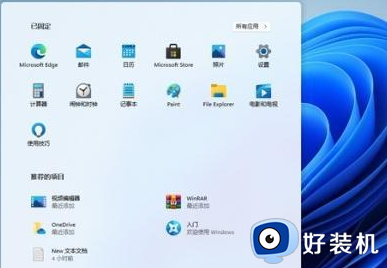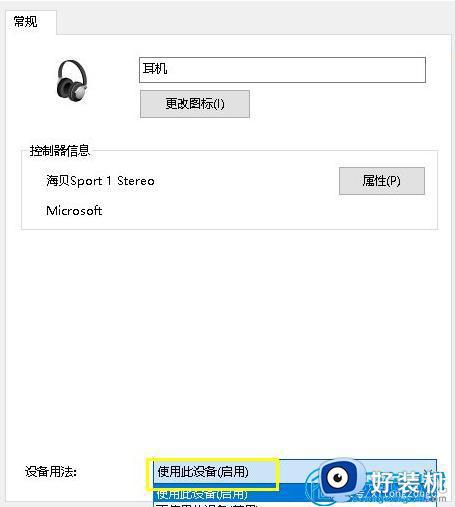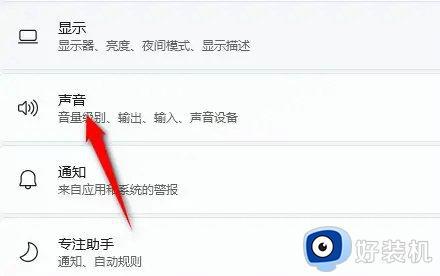win11音响插电脑上没声音怎么设置 win11电脑连接音响没有声音如何解决
很多人在电脑中听歌时,都喜欢连接音响来外放声音,可是近日有不少win11系统用户却反映说遇到这样一个问题,就是音响插电脑上没声音了,不知道是怎么回事,如果你有遇到一样情况的话,可以跟随着笔者的步伐一起来看看win11电脑连接音响没有声音的详细解决方法吧。
方法如下:
1、首先打开电脑桌面,在电脑桌面的左下角点击开始,选择设置。
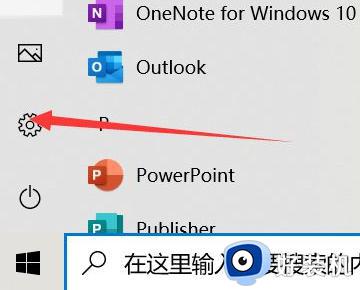
2、进入到设置的界面里,点击其中的系统选项,进入到系统内。
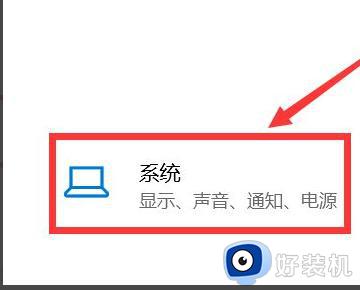
3、然后在系统的界面里,点击选择其中的声音选项,如下图所示。
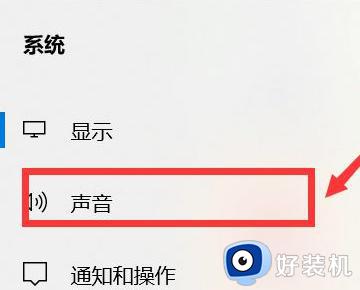
4、最后在打开的右边栏中,可以看到电脑主音量是处于关闭状态的。在这里只要打开电脑主音量的开关即可解决上述问题。
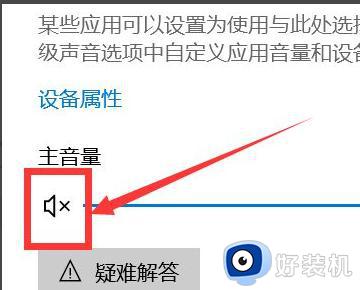
电脑音响没有声音其他解决方法如下:
1、音响线没有接好或者接触不良,尝试重新插一遍音响线。当音响线与电脑主机接触不良的时候,就会导致音响没有声音,这也是非常常见的一个因素。遇到这种问题,可以尝试拔下音响线重新插一遍试试。
2、电脑声卡驱动出现异常,需要卸载驱动或者升级驱动。声卡驱动程序被禁用,声卡驱动程序被损坏。或者安装了不被支持的设备驱动程序,都是导致电脑音响没声音的主要原因。这个时候可以尝试升级声卡驱动,或者直接卸载声卡驱动然后重新安装。
上述给大家介绍的就是win11音响插电脑上没声音的详细解决方法,有遇到一样情况的话可以学习上面的方法步骤来进行解决,希望帮助到大家。