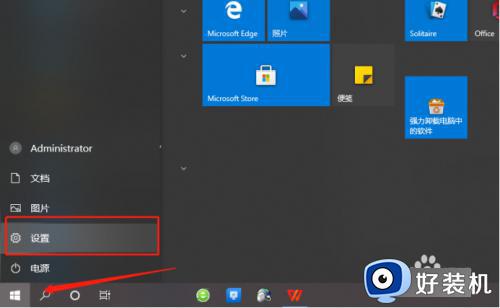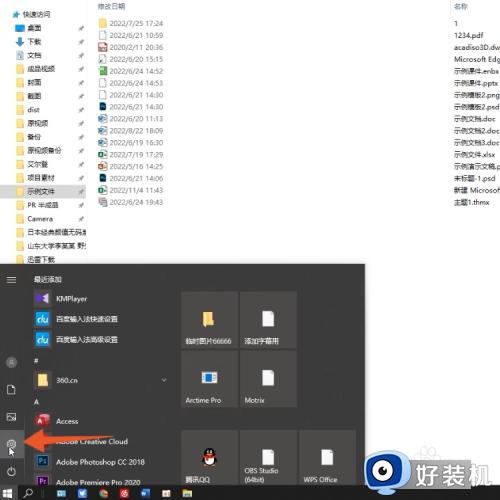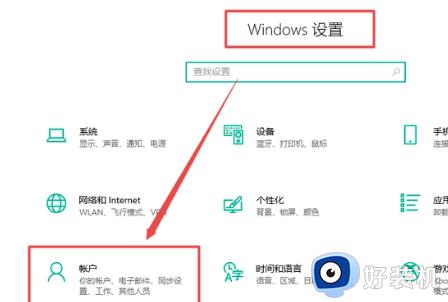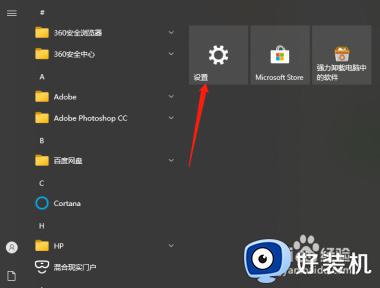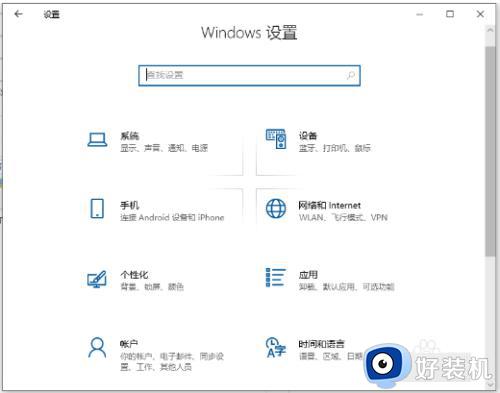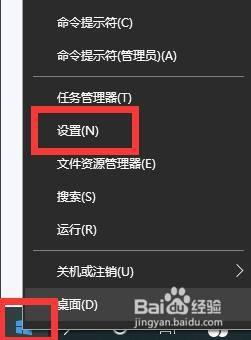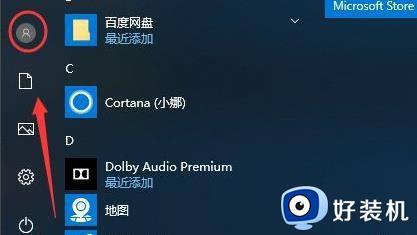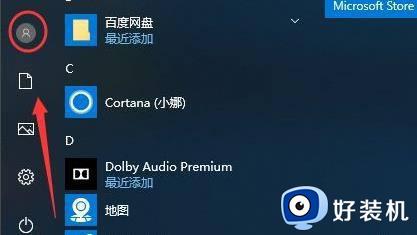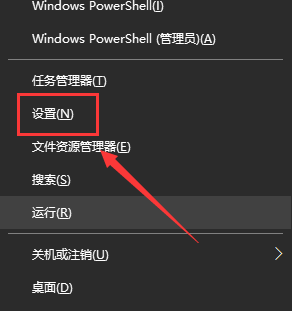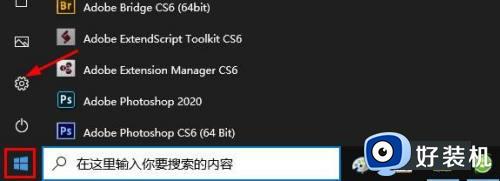win10设置开机密码的具体教程 win10怎么设置开机密码
时间:2023-08-04 11:37:16作者:zheng
我们可以在win10电脑上设置电脑密码来增加电脑的安全性,让win10电脑中一些重要的文件不会泄露,也不会让其他人随意修改电脑中的设置,但是有些用户不知道该如何设置win10电脑的开机密码,今天小编就教大家win10设置开机密码的具体教程,如果你刚好遇到这个问题,跟着小编一起来操作吧。
推荐下载:win10 iso镜像下载
方法如下:
1.windows10电脑打开windows设置之后,点击“帐户”。
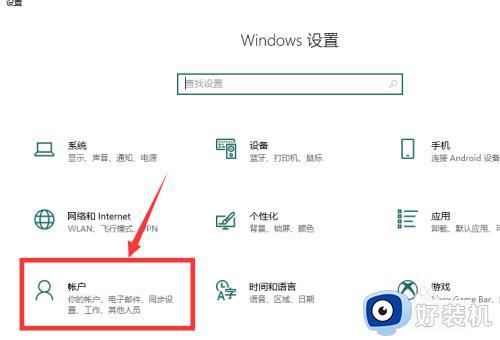
2.点击登录选项
点击左侧列表中的“登录选项”。
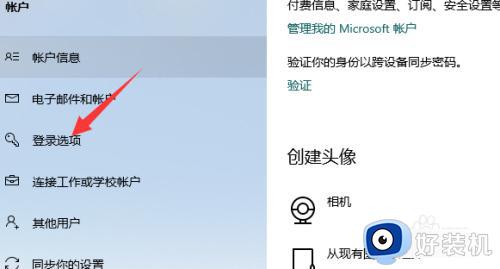
3.点击密码
点击右侧中的“密码”选项。
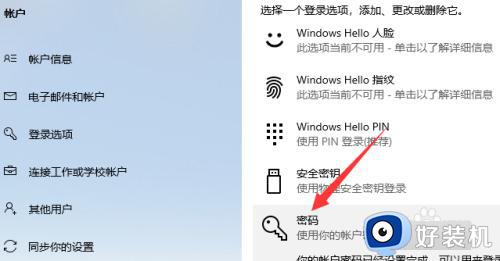
4.点击添加
点击密码下的“添加”按钮。
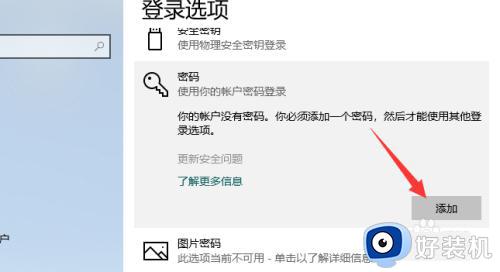
5.设置密码
设置密码和密码提示,点击下一步。
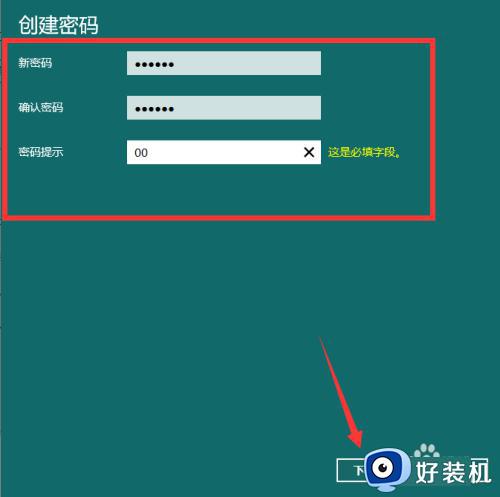
6.完成设置
点击“完成”按钮,完成密码设置即可。
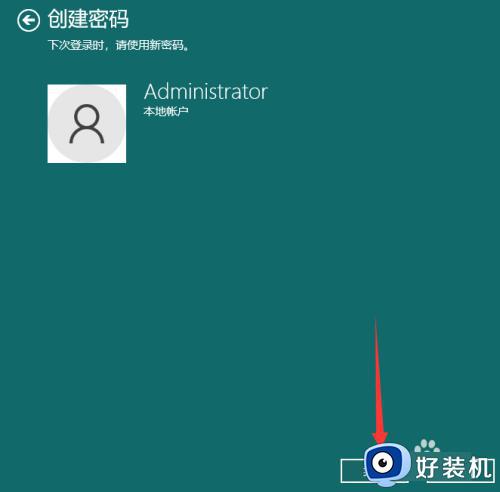
以上就是关于win10设置开机密码的具体教程的全部内容,还有不懂得用户就可以根据小编的方法来操作吧,希望能够帮助到大家。