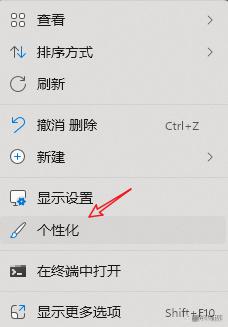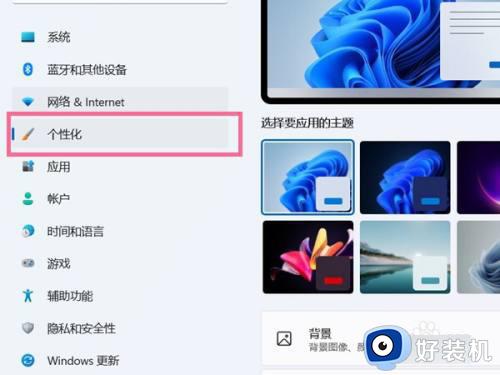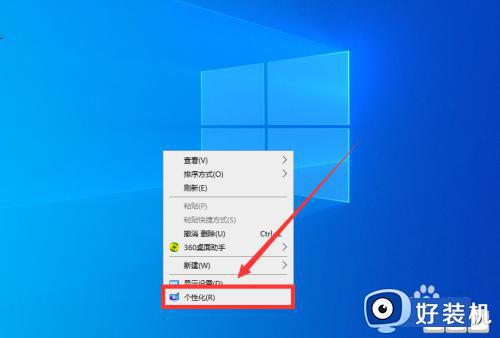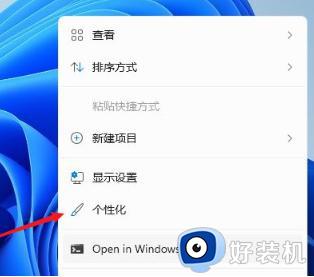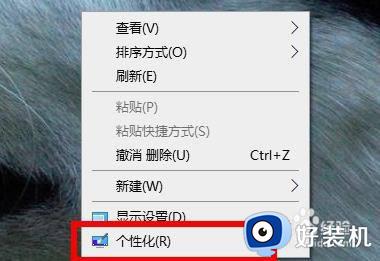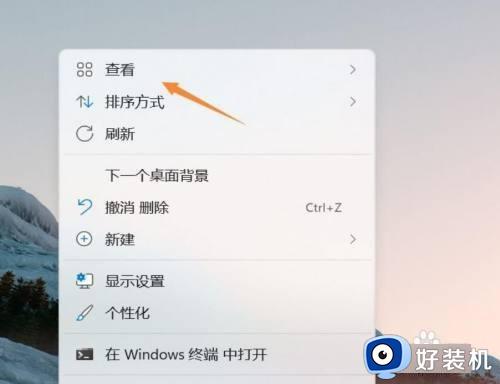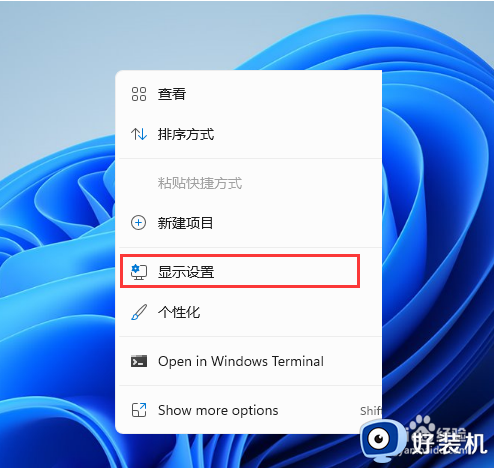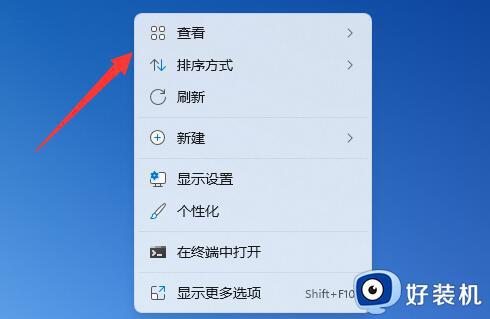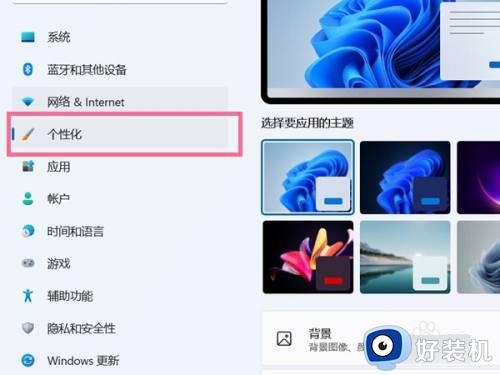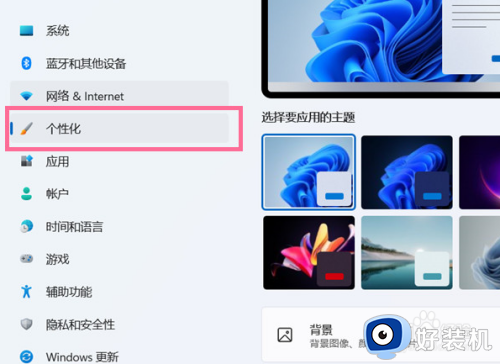win11桌面我的电脑图标没了的修复方法 win11我的电脑桌面图标不见了如何恢复
时间:2023-08-12 11:29:00作者:zheng
我们在使用win11电脑的时候如果需要查看电脑的文件或者信息,以及调整一些功能的设置,可以打开win11电脑我的电脑图标来快速浏览,但是有些用户在更新了win11操作系统之后却发现桌面的我的电脑图标不见了,今天小编就教大家win11桌面我的电脑图标没了的修复方法,如果你刚好遇到这个问题,跟着小编一起来操作吧。
推荐下载:win11官方iso镜像下载
方法如下:
1、首先使用鼠标右键点击桌面的空白处。

2、在弹出的下拉菜单中可以找到“个性化”。
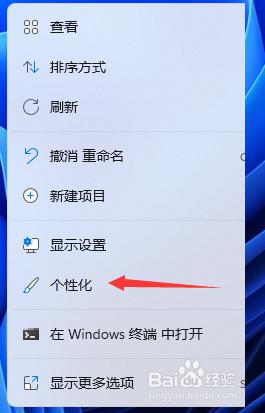
3、进入个性化设置后,找到“主题”选项菜单。
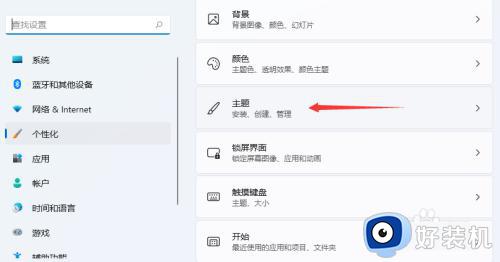
4、在主题菜单中可以找到“桌面图标设置”选项。
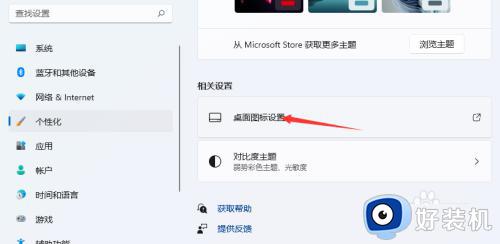
5、进入桌面图标设置,就可以看见各种桌面图标了,选择“我的电脑”,保存即可。
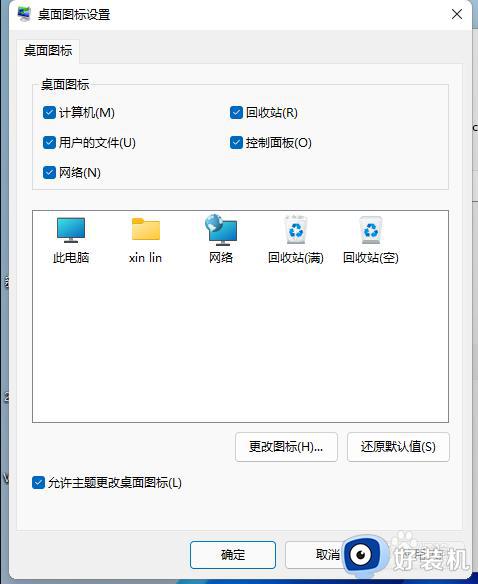
6、最后我们在桌面上就能看到此电脑图标已经被调到桌面上了,以后就不用特意去找这个图标了。
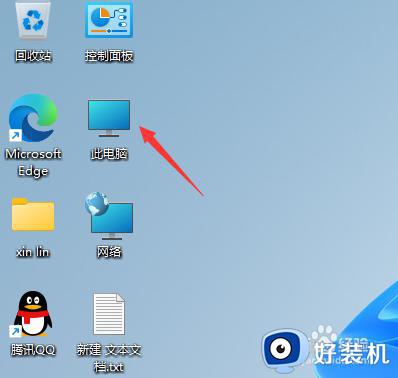
以上就是win11桌面我的电脑图标没了的修复方法的全部内容,有遇到相同问题的用户可参考本文中介绍的步骤来进行修复,希望能够对大家有所帮助。