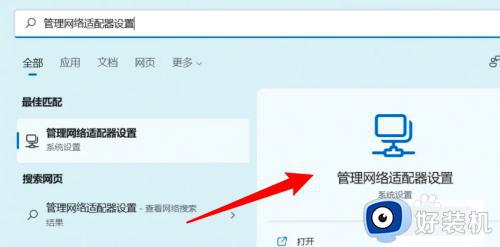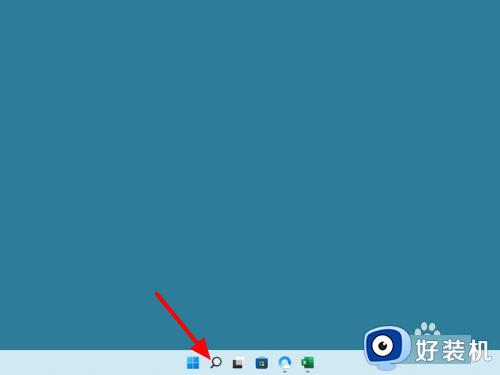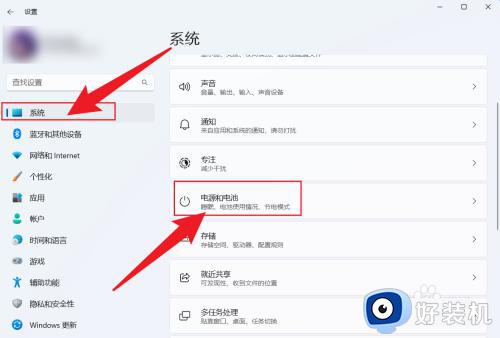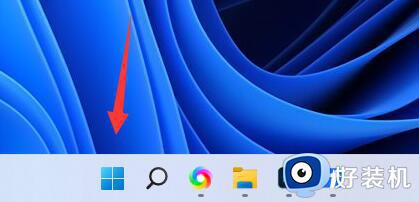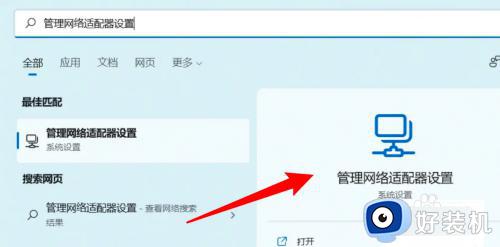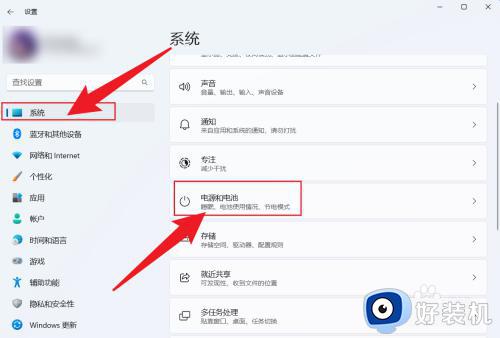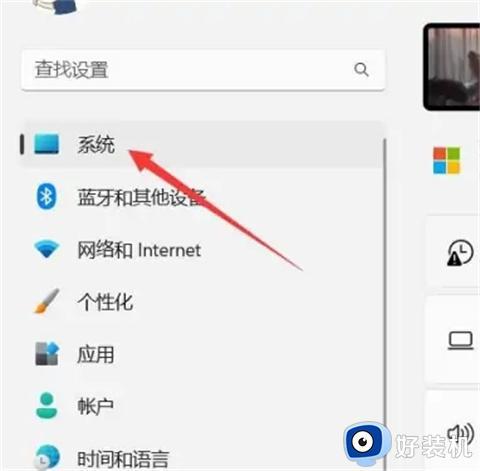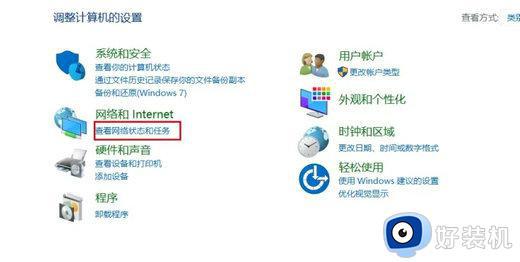win11怎么息屏不断网设置 win11息屏不断网如何设置
时间:2024-06-18 10:03:43作者:xinxin
在日常运行win11镜像系统的过程中,经常有用户也会遇到电脑自动进入息屏的情况,其实这就是默认设置的自动休眠功能,可是在win11电脑自动进入息屏模式后,却老是会出现自动断网的问题,对此win11怎么息屏不断网设置呢?其实方法很简单,以下就是win11息屏不断网如何设置所有内容。
具体方法如下:
1、在电脑桌面,点击搜索。
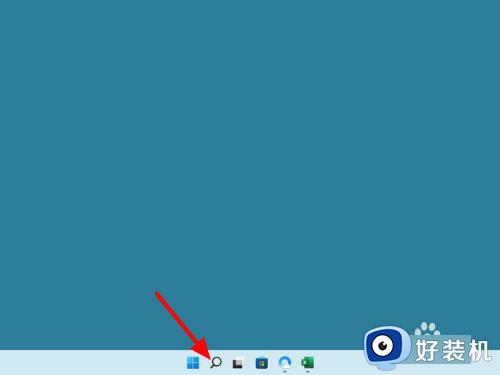
2、在搜索中输入管理网络适配器设置,点击打开。
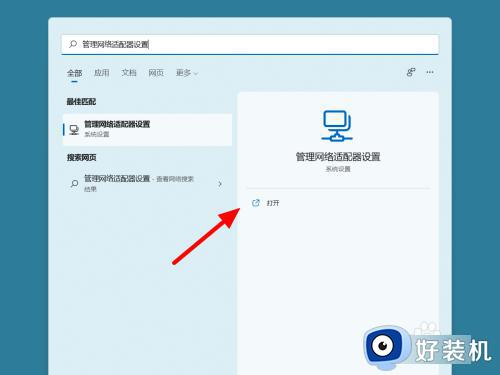
3、在管理页面,点击更多网络适配器选项。
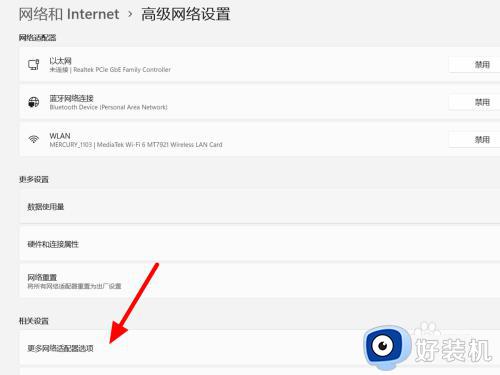
4、找到常用的适配器,鼠标右键,点击属性。
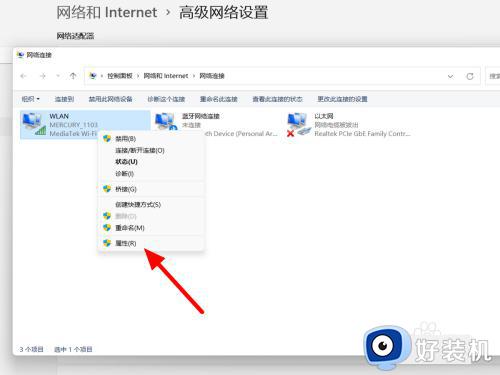
5、在属性页面,点击配置。
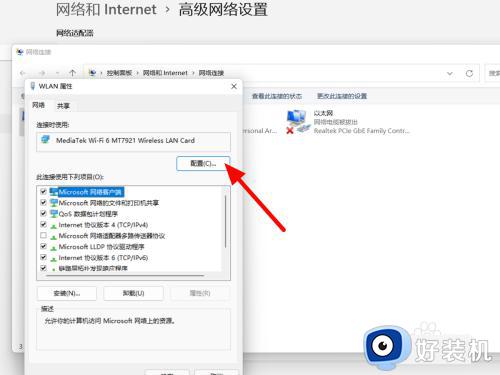
6、在电源管理选项下,取消勾选允许计算机关闭此设备以节约电源,点击确定,这样就设置睡眠不断网成功。
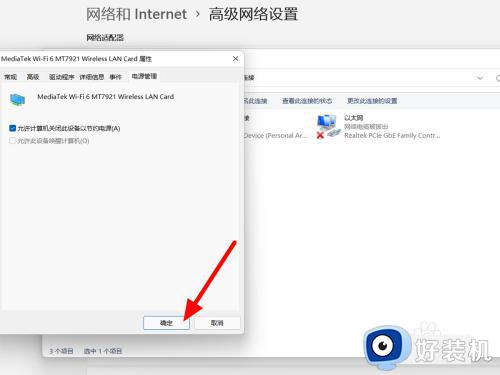
上述就是小编告诉大家的win11息屏不断网如何设置所有内容了,还有不清楚的用户就可以参考一下小编的步骤进行操作,希望本文能够对大家有所帮助。