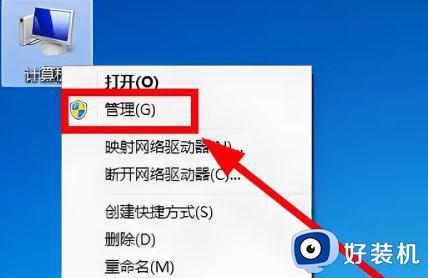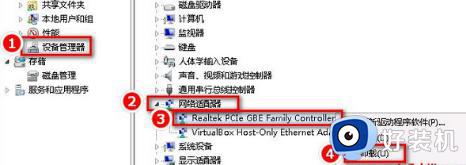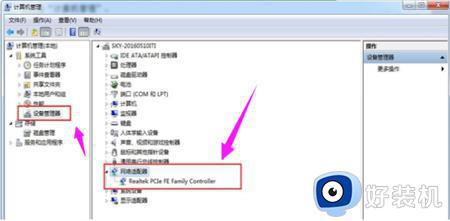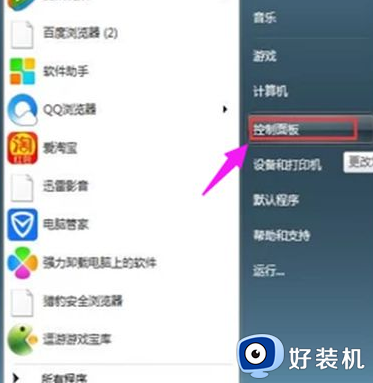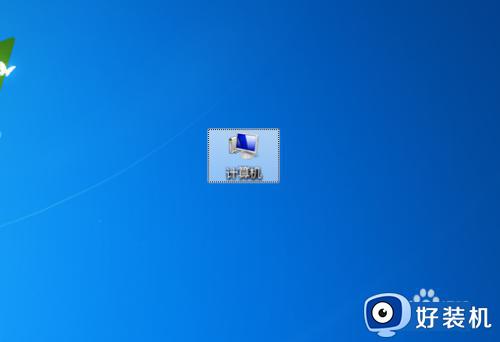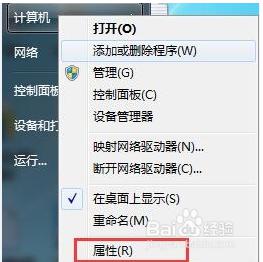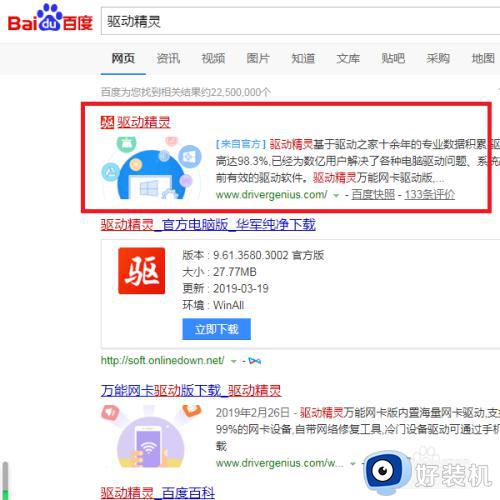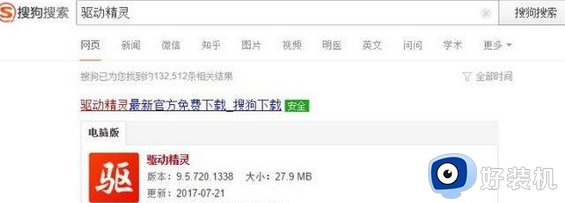如何更新网卡驱动win7 windows7系统更新网卡驱动的步骤
时间:2023-09-22 11:33:24作者:huige
当电脑网卡有问题无法正常使用的话,很大一个原因就是网卡驱动有问题,我们可以尝试更新网卡驱动来进行解决,可是有很多win7系统用户却不知道如何更新网卡驱动,如果你也有一样的疑惑,那就跟随着小编的步伐一起来看看windows7系统更新网卡驱动的步骤吧。
方法一:
直接用主板驱动光盘安装。把主板光盘放到光驱,然后双击安装,选择网卡,下一步下一步,直到完成,最后重启电脑就OK了。
方法二:
1.右击计算机-->管理-->设备管理器。

2.右击网卡设备——属性——驱动程序。

3.点击更新驱动程序。

4.浏览计算机以查找驱动程序软件,浏览位置直接找到光盘网卡驱动。
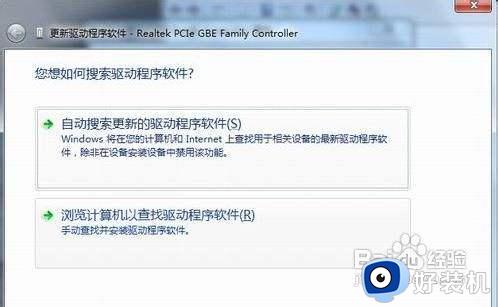
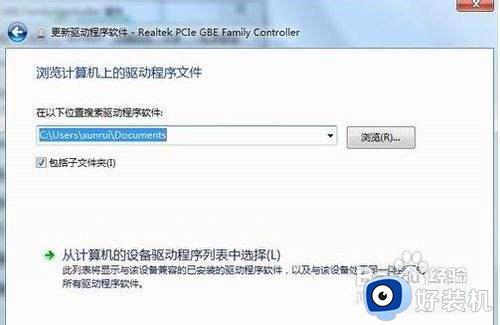
方法三:用驱动精灵来安装。
1、首先下载并安装好驱动精灵,打开驱动精灵。然后会自动更新主板驱动,选择网卡驱动,点击更新,直到完成。
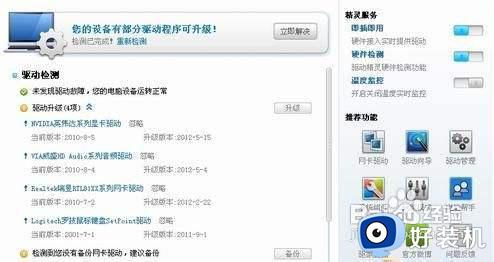
上述给大家介绍的就是如何更新网卡驱动win7的详细内容,有需要的用户们可以参考上述方法步骤来进行更新,希望可以帮助到大家。