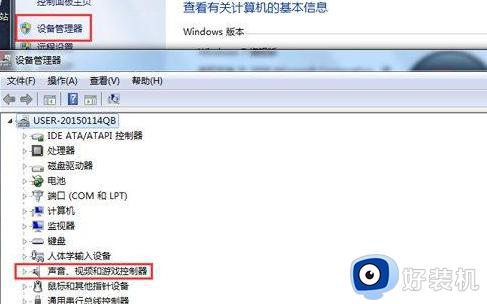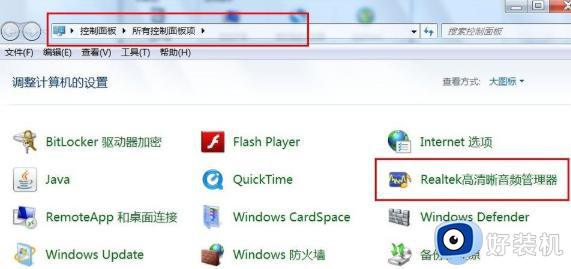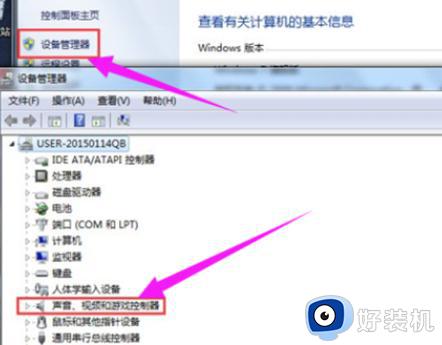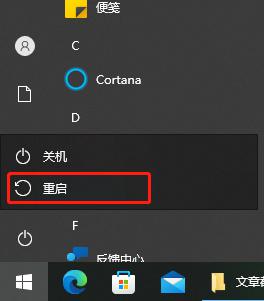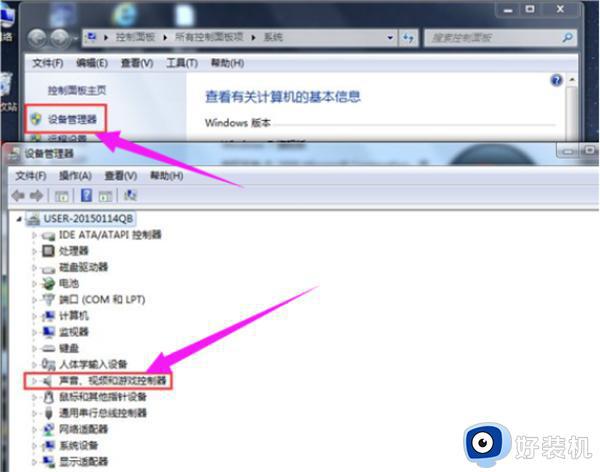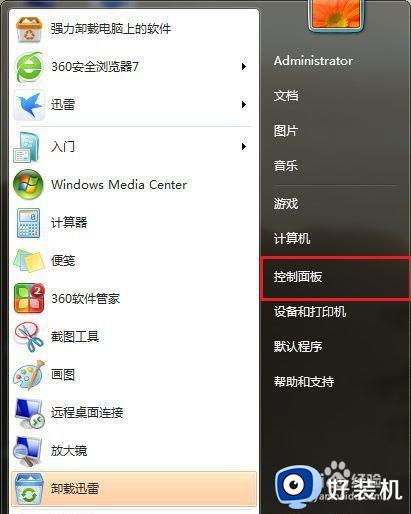win7如何更新声卡驱动 win7怎么更新电脑声卡驱动程序
时间:2023-01-30 10:10:45作者:xinxin
通常情况,用户在选择给电脑安装微软win7系统的时候,对于电脑中硬件驱动程序也会默认安装,可是有些用户却发现在win7系统中默认的声卡驱动程序版本过低,因此就想要对其进行更新,可是win7如何更新声卡驱动呢?这里小编就来告诉大家win7更新电脑声卡驱动程序详细教程。
具体方法:
1、右键桌面的计算机,选择“管理”。
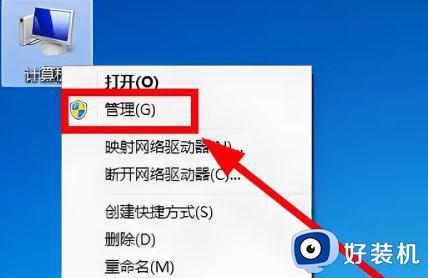
2、打开设备管理器,找到声音这一个栏目。
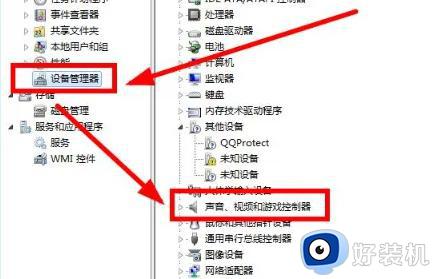
3、右键声卡驱动,选择“属性”。
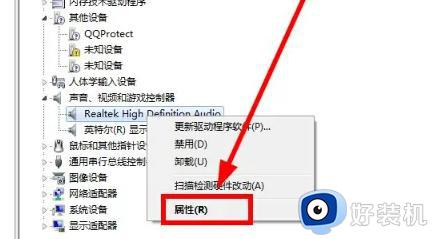
4、点击“更新驱动程序”。
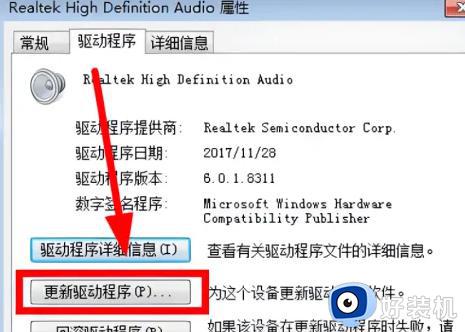
5、点击“自动搜索”。
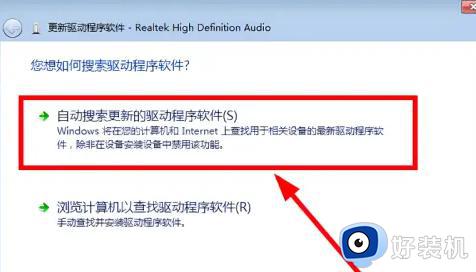
6、看到安装成功就可以了。
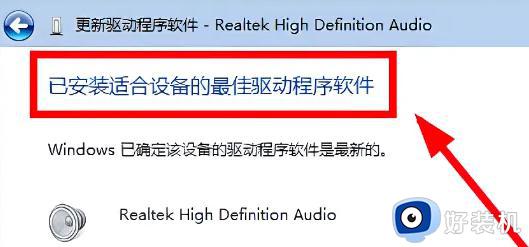
以上就是小编给大家带来的win7更新电脑声卡驱动程序详细教程了,有需要的用户就可以根据小编的步骤进行操作了,希望能够对大家有所帮助。