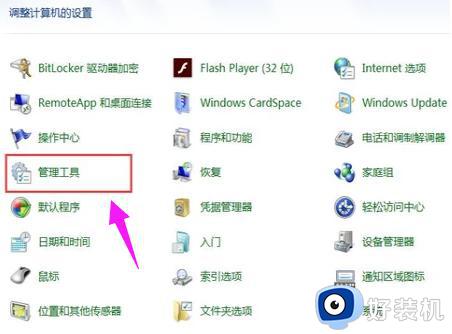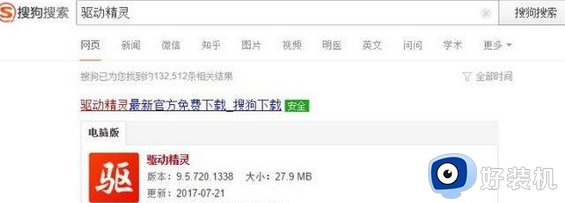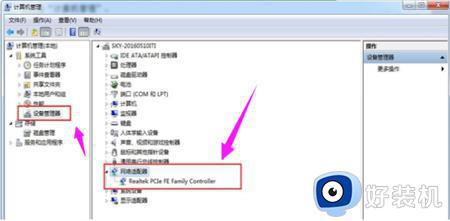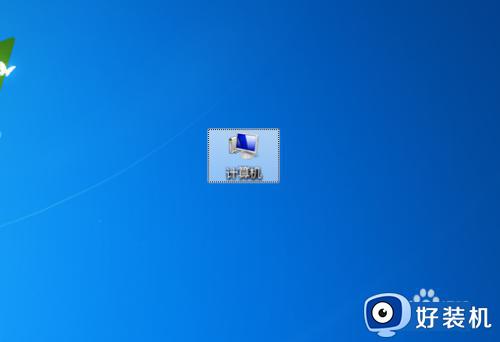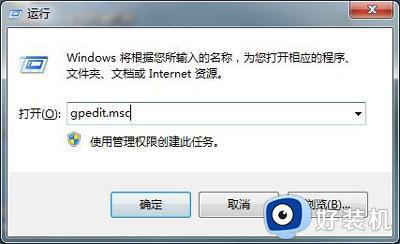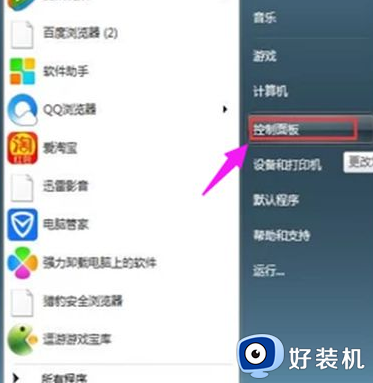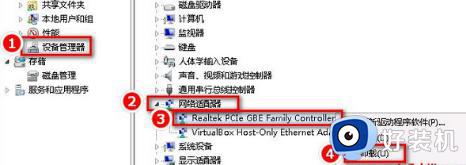win7没有网怎么安装网卡驱动 win7没网如何安装网卡驱动程序
在网上下载的win7系统文件都自带有网卡驱动程序,因此也能够保证电脑网络的正常连接设置,不过有些用户也会遇到win7系统没有网络的情况,而且电脑也缺少网卡驱动程序,对此win7没有网怎么安装网卡驱动呢?在文本中小编就给大家分享的win7没网如何安装网卡驱动程序相关内容。
推荐下载:win7旗舰版镜像
具体方法:
1、首先,请大家找一台可以上网的电脑,并准备一个U盘设备,百度搜索“驱动精灵”关键字,并在搜索结果页面中,点击进入驱动精灵官网页面。
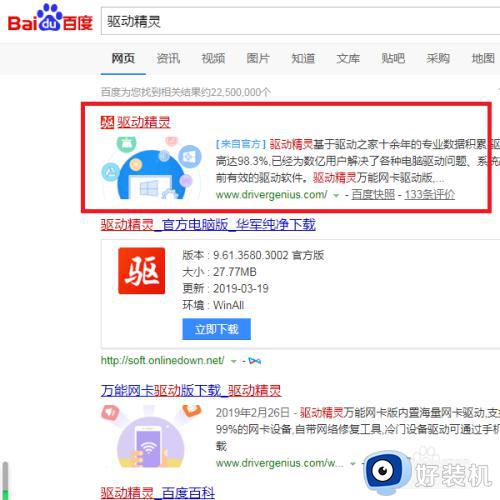
2、打开官网页面之后,点击顶部“网卡版”栏目,进入网卡版驱动精灵下载页面。
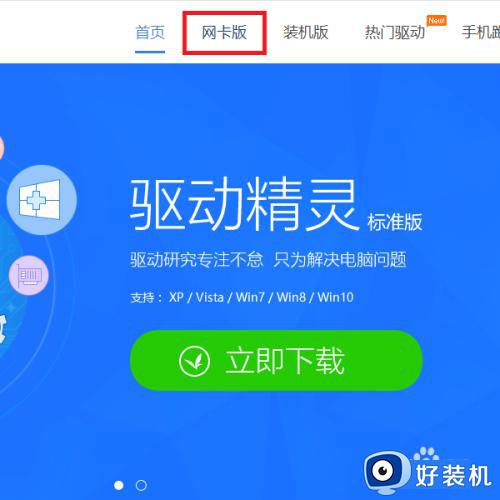
3、接下来,确认要下载的驱动程序安装包为万能网卡版,并点击“立即下载”按钮。
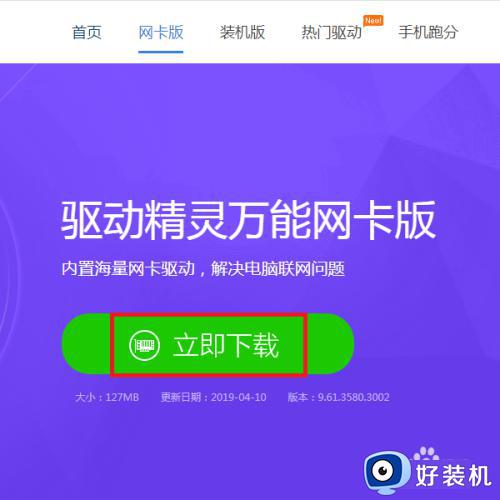
4、接下来,将调用浏览器中的下载器来下载该安装包文件,点击“下载”按钮即可。
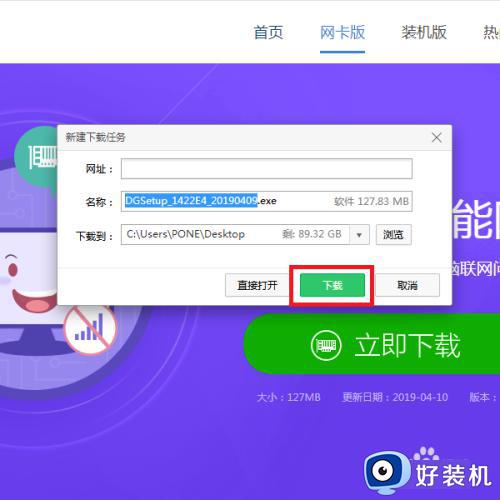
5、安装包下载完毕之后,将该安装包文件复制到U盘,并将U盘插到没有网卡驱动的电脑上,找到并双击打开安装包文件,执行安装程序步骤。
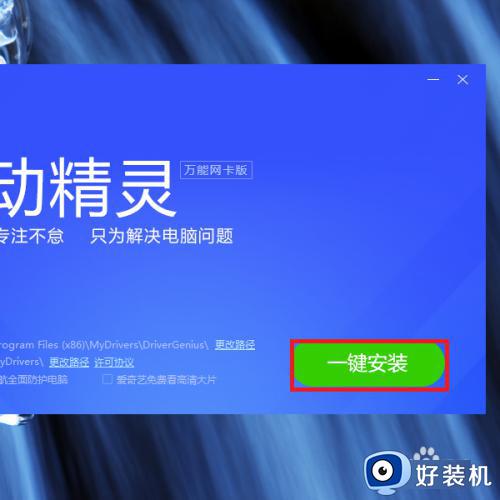
6、接下来,软件界面将显示正在安装的信息提示,此过程需要等待一段时间。
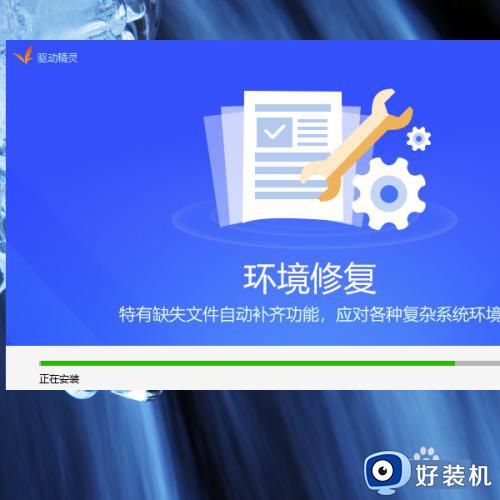
7、驱动精灵软件程序安装完毕之后,点击软件主页面中的“立即检测”按钮。
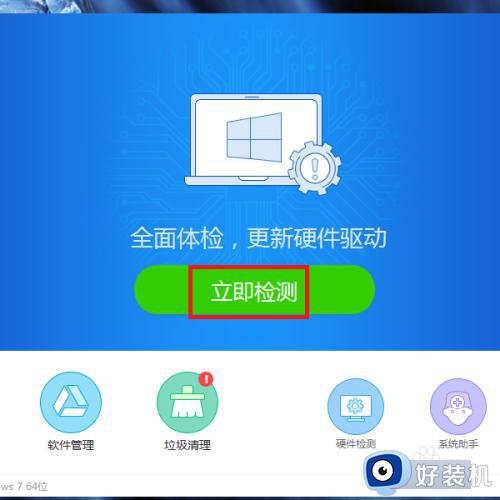
8、接下来,软件将会显示当前电脑系统中缺失的网卡驱动程序,点击“立即安装”按钮。
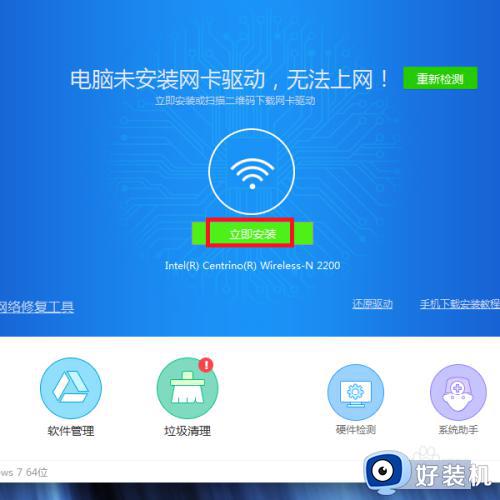
9、接下来,页面将显示正在安装网卡驱动程序的信息,此过程需要等待一段时间。
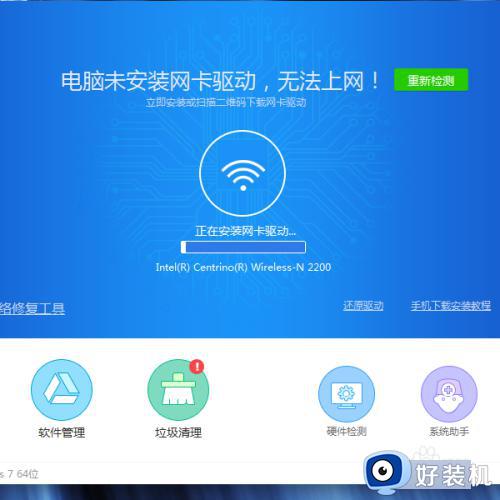
10、最后,软件界面将显示网卡驱动程序安装完成,此时便可以正常访问网络并下载其他硬件的驱动程序了。
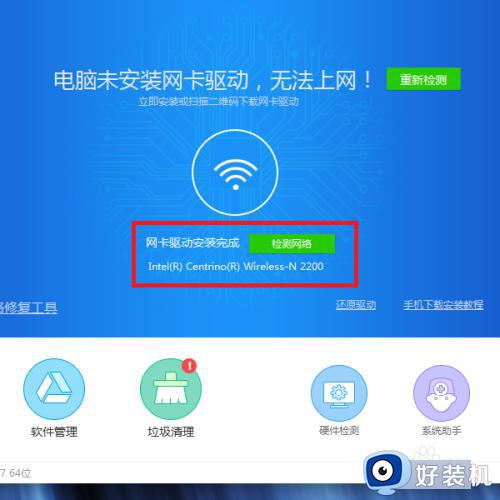
以上就是小编给大家带来的win7没网如何安装网卡驱动程序相关内容了,还有不懂得用户就可以根据小编的方法来操作吧,希望本文能够对大家有所帮助。