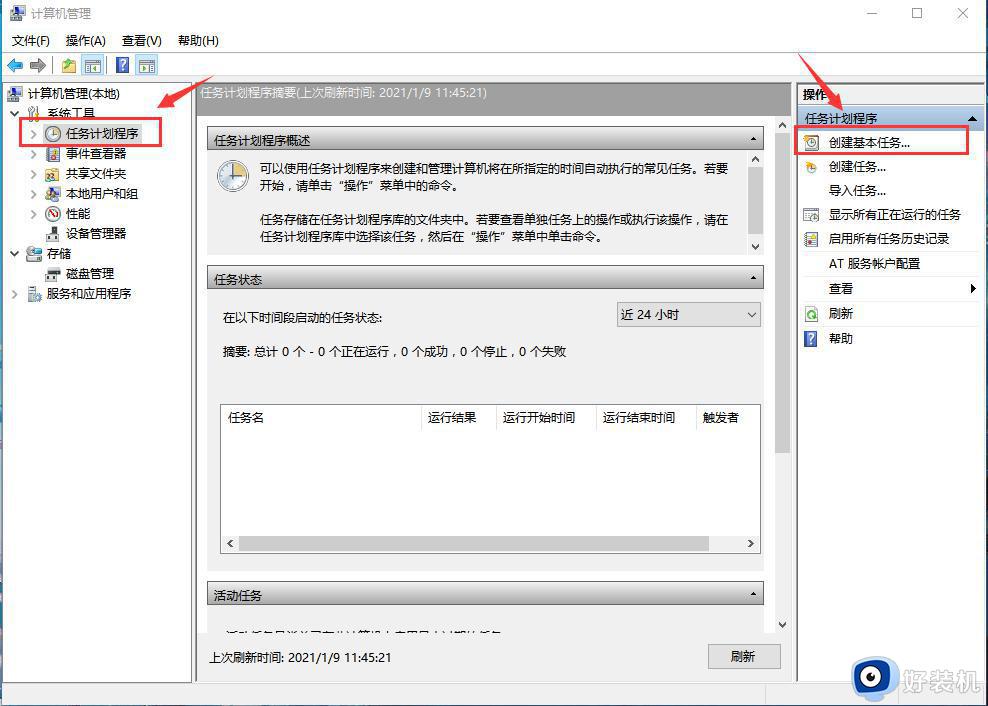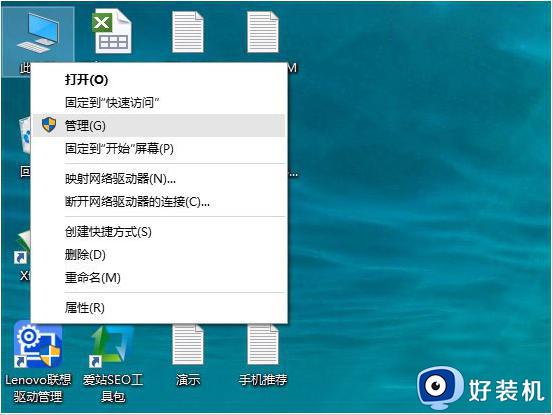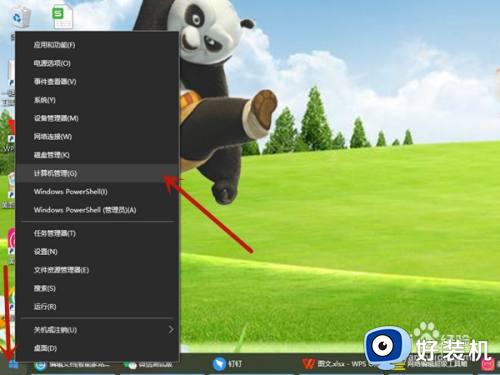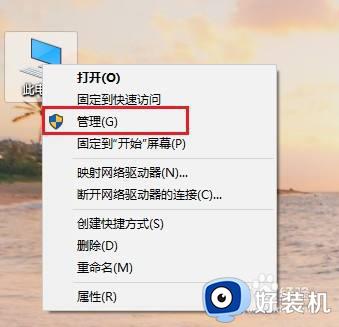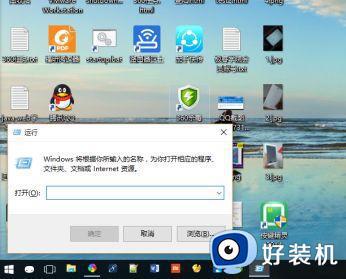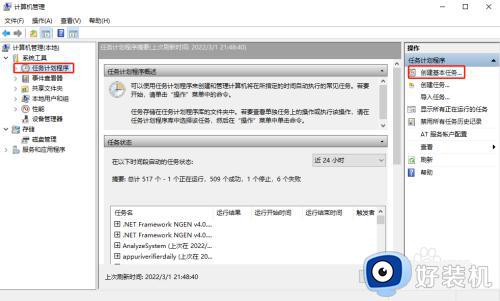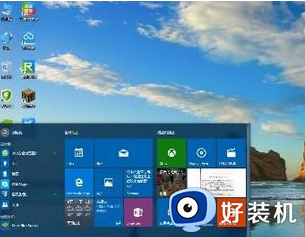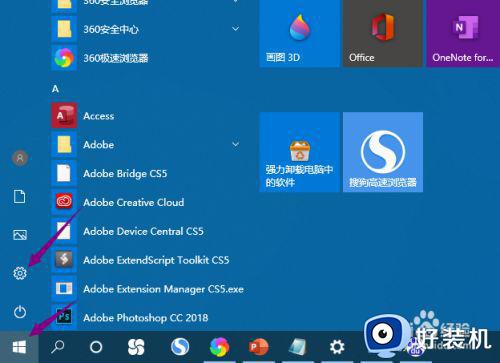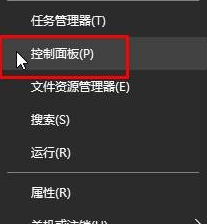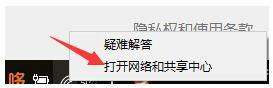如何让win10电脑开机自动联网 win10电脑开机自动联网的设置方法
win10电脑开机自动联网可以省去很多繁琐的步骤,不然每次开机上网手动拨号不方便。为了让win10电脑开机自动联网可以创建计划来进行自动的连接实现,具体该怎么操作?本篇教程说下win10电脑开机自动联网的设置方法。
具体方法如下:
1、右击win10系统的开始菜单,选择“计算机管理”。
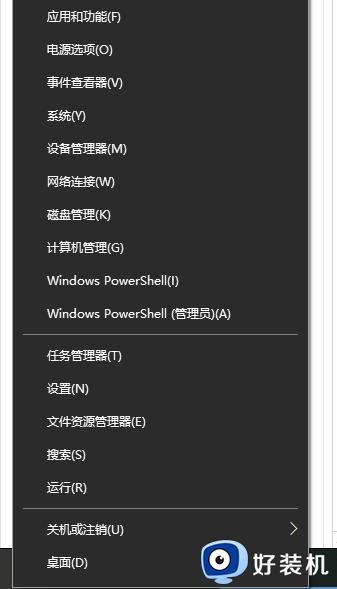
2、在管理窗口中左侧,点击选中“任务计划程序”,然后右击,弹出选择“创建基本任务”。
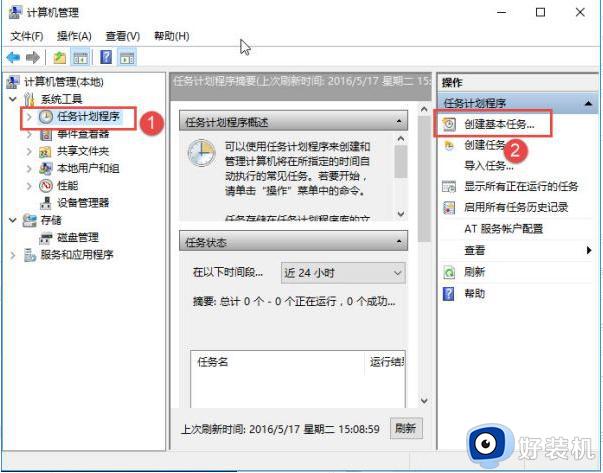
3、在名称一栏中输入的任务名,比如输入“自动宽带连接”,名字可以随便设置。然后点击下一步。
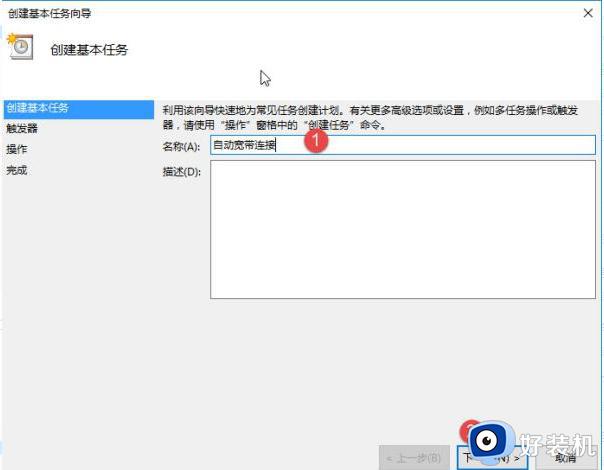
4、在任务何时开始下面选中“计算机启动时”,然后点击“下一步”。
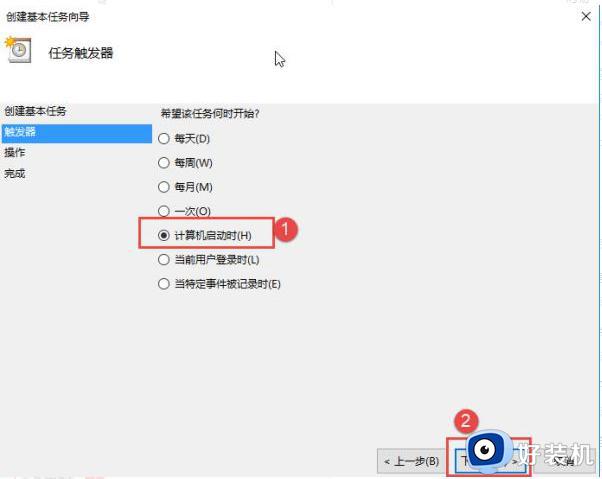
5、然后选中“启动程序”,然后点击下一步。这个默认就是这个选项,如果不是以选中一下。
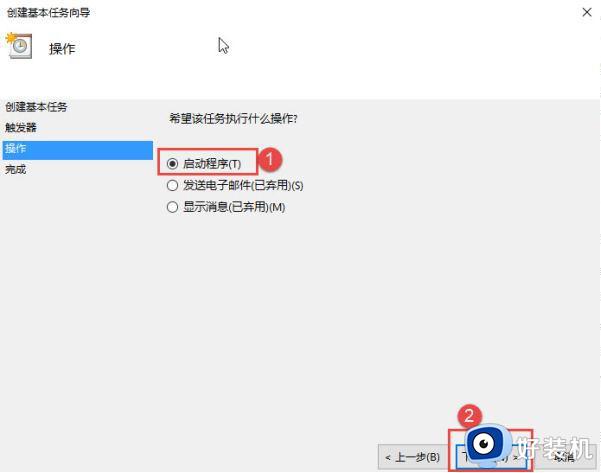
6、在程序或脚本设置下,输入“rasdial 宽带连接 账号名 密码”。然后点击下一步。
A:账号名为运营商提供给用户的宽带账号,如07771234567。
B:密码为这个宽带的密码,如88888888。
C:rasdial后面一个空格;宽带连接后面一个空格;账号名后面一个空格。
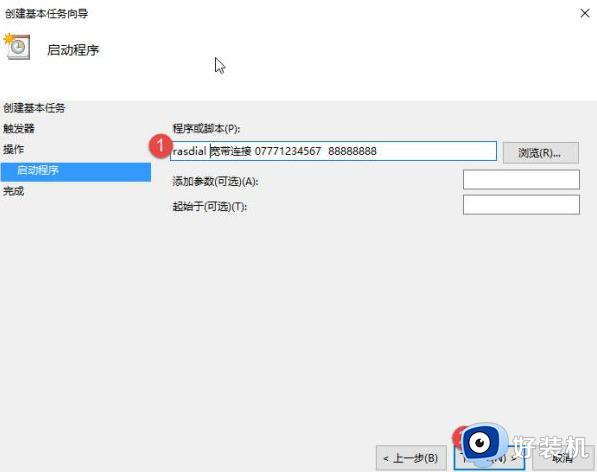
7、弹出一个提示窗口,点击“是”。
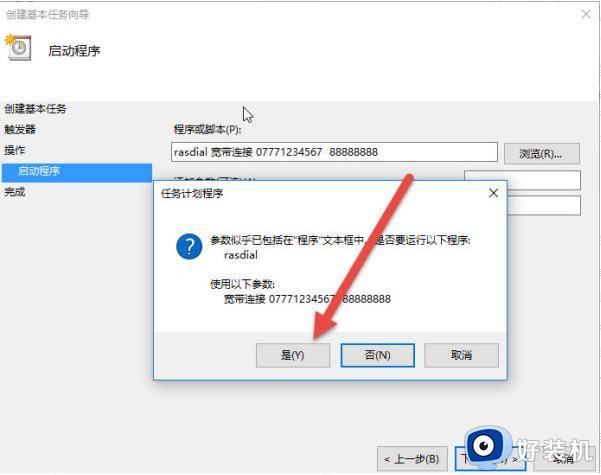
8、在底下选中“当单击完成时打开此任务属性对话框”。然后点击“完成”。
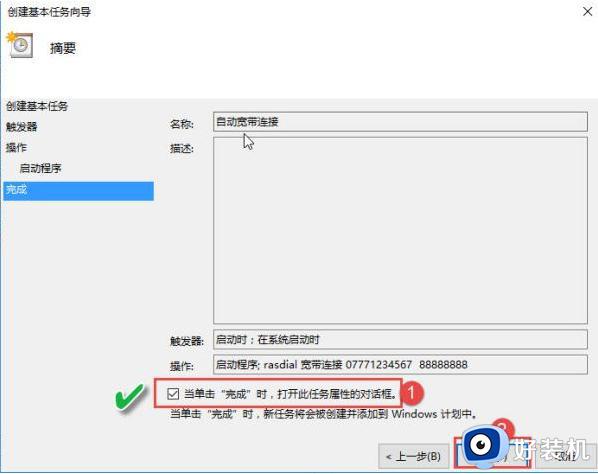
9、在属性窗口中,点击“条件”,下面点击取消选中“只有在计算机使用交流电时才启动此任务”。然后点击“确定”。把这个取消主要是为了笔记本用户在没有充电时不使用交流电,这样的话就不能自动连接,所以要把这个取消掉。
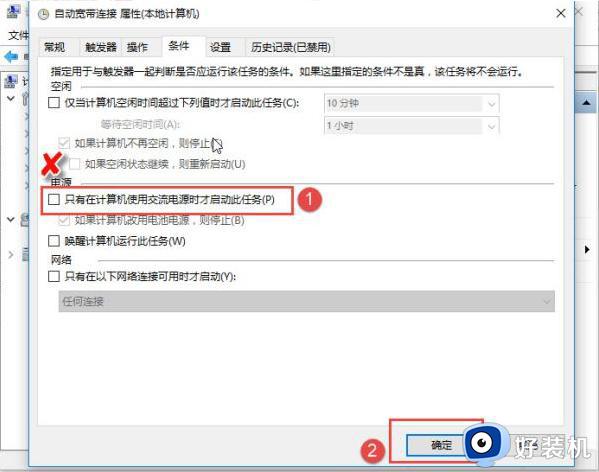
win10系统开机自动联网就不用再次进入网络和共享中心拨号上网,如果你电脑不能自动联网,一起参考上文步骤设置。