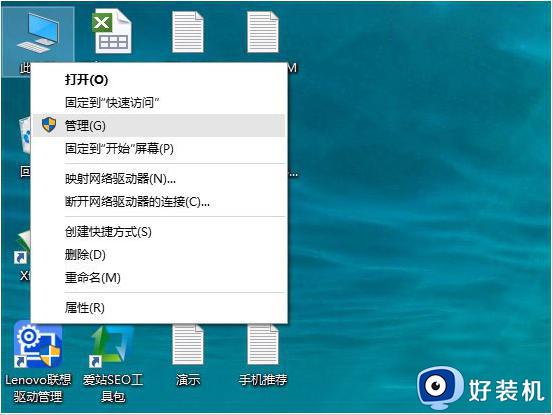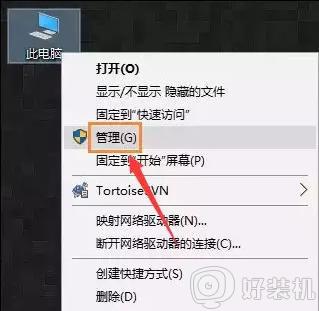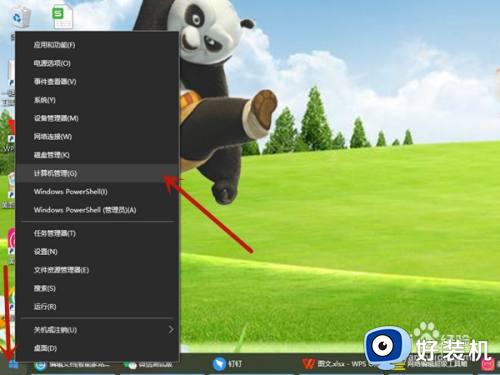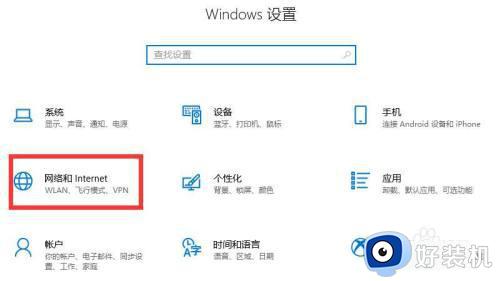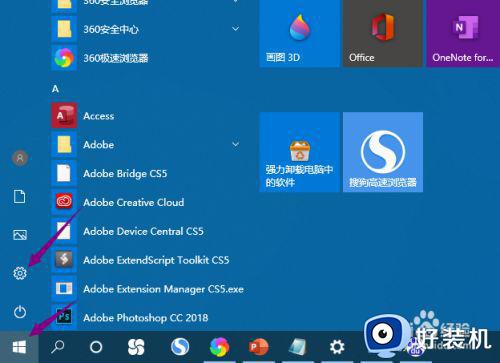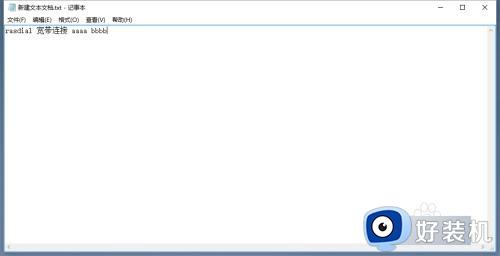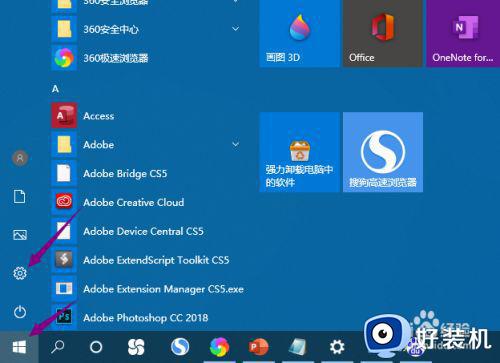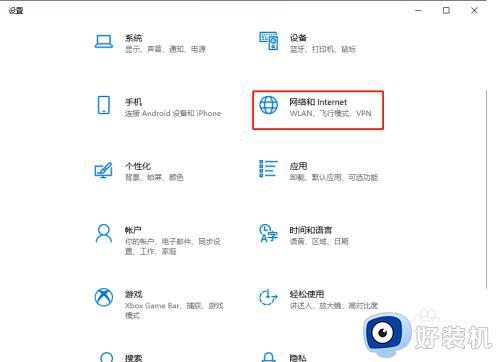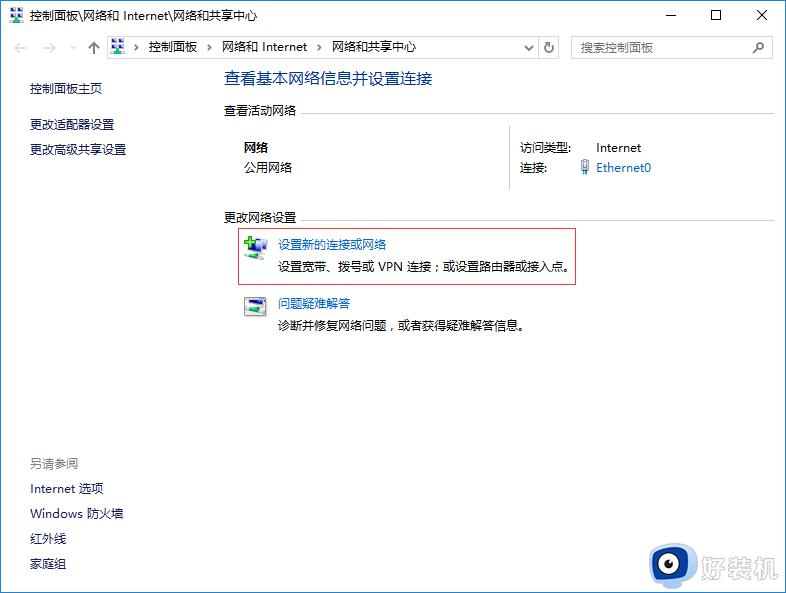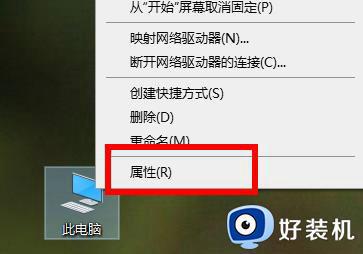win10如何设置自动连接宽带 win10开机自动连接宽带怎么设置
在使用电脑公司win10系统的过程中,我们常常需要连接网络来进行各种操作和获取信息。每次开机后手动连接宽带网络无疑是一种繁琐的操作,所以了解win10如何设置自动连接宽带,可以大大提升我们的使用体验和效率。下面就让我们一起来了解一下win10开机自动连接宽带怎么设置的方法。
如何设置win10开机自动连接宽带:
1、选择【此电脑】右击,在打开界面中选择【管理】,在【计算机管理】界面中选择【任务计划程序】,再点击右侧界面的【创建基本任务】。
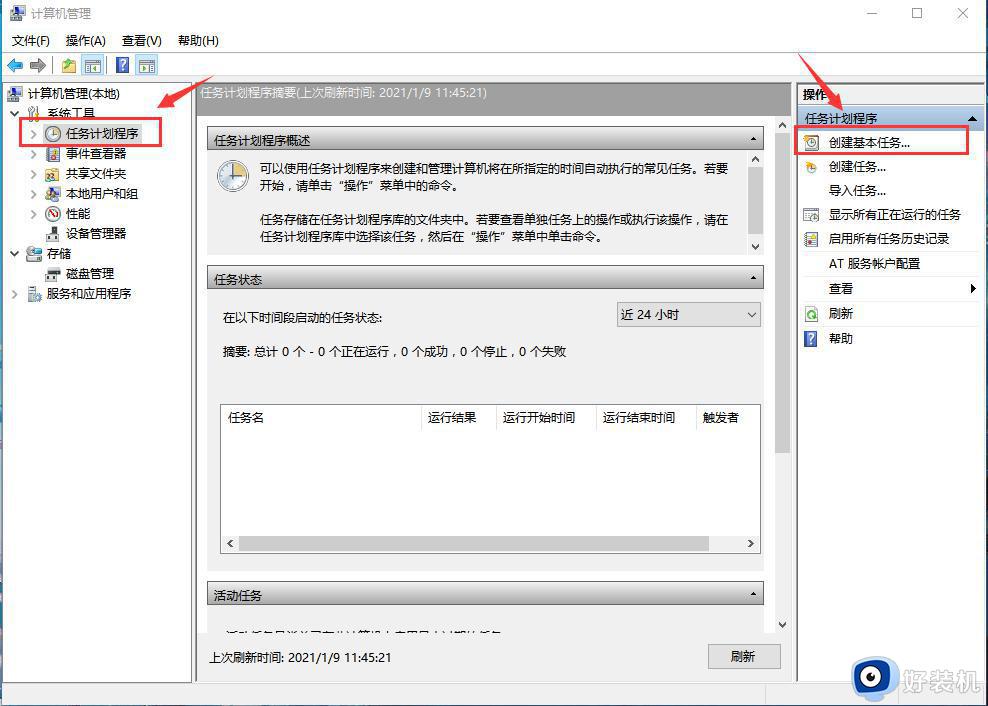
2、在打开的界面中输入名称,例如【宽带连接】,再点击【下一步】。
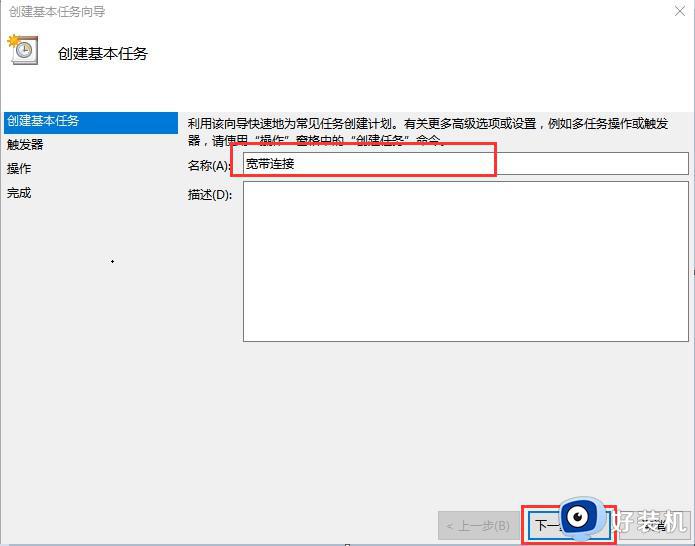
3、【触发器】界面选择【当前用户登录时】,再点击【下一步】。
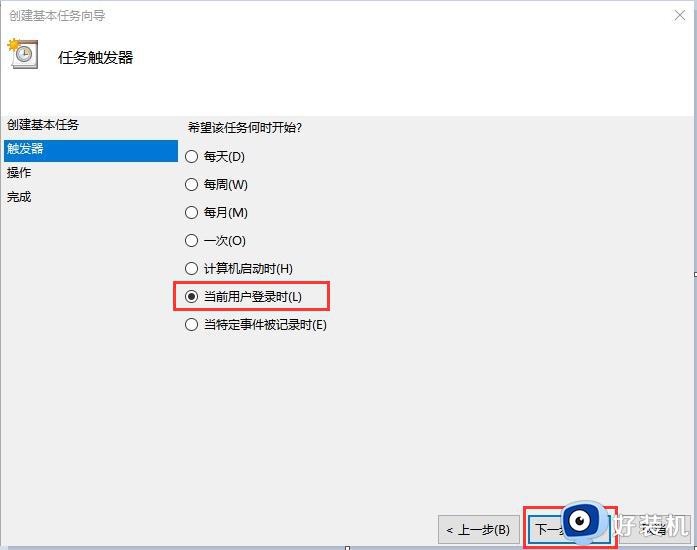
4、【操作】界面选择【启动程序】,然后点击【下一步】。
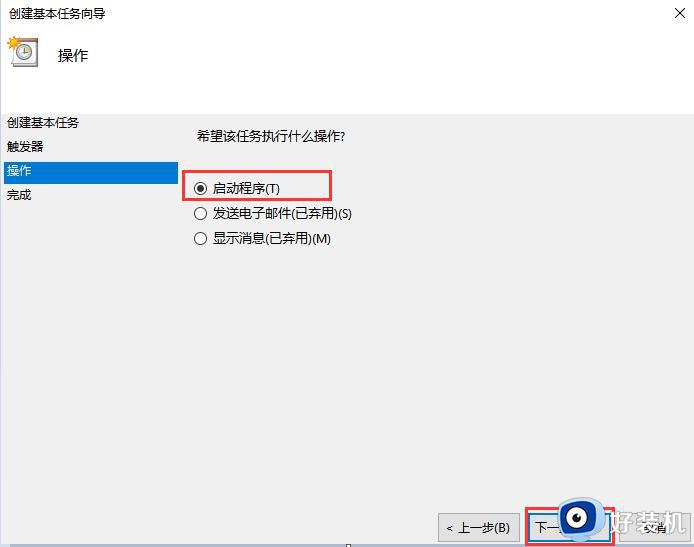
5、接着在【程序和脚本】栏中输入【rasdial 宽带连接 宽带账户名 密码】,设置好后点击【下一步】,注意:【宽带账户名】就是当前连接宽带的账户名,【密码】则是宽带账户的密码,并且中间需要用空格隔开。
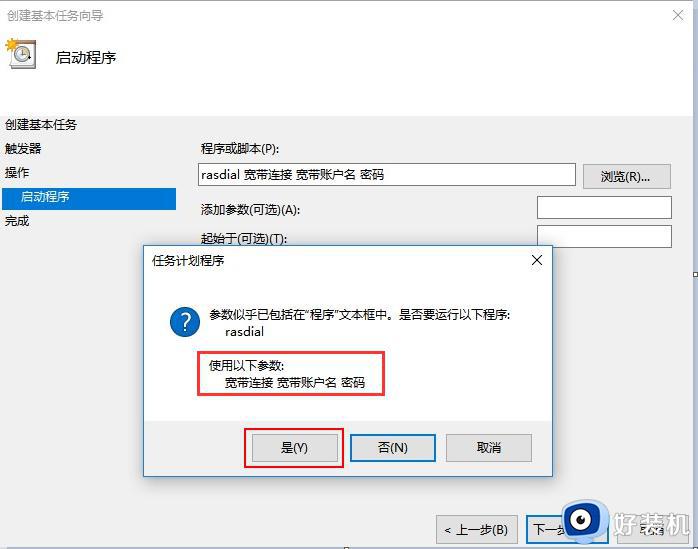
6、系统会弹出【任务程序计划】界面中,在界面中点击【是】,然后点击【下一步】。
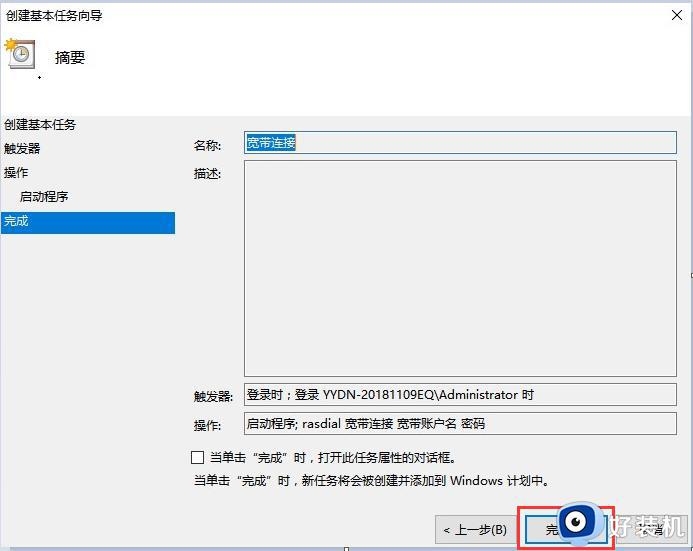
7、最后设置成功后点击【完成】即可。
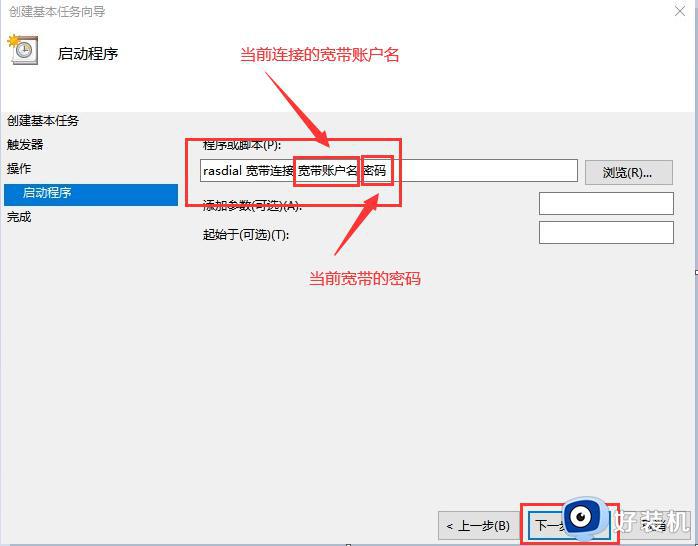
这就是win10开机自动连接网络的设置方法,如果你有相同的问题,请按照我的方法处理,希望我的方法能对你有所帮助。