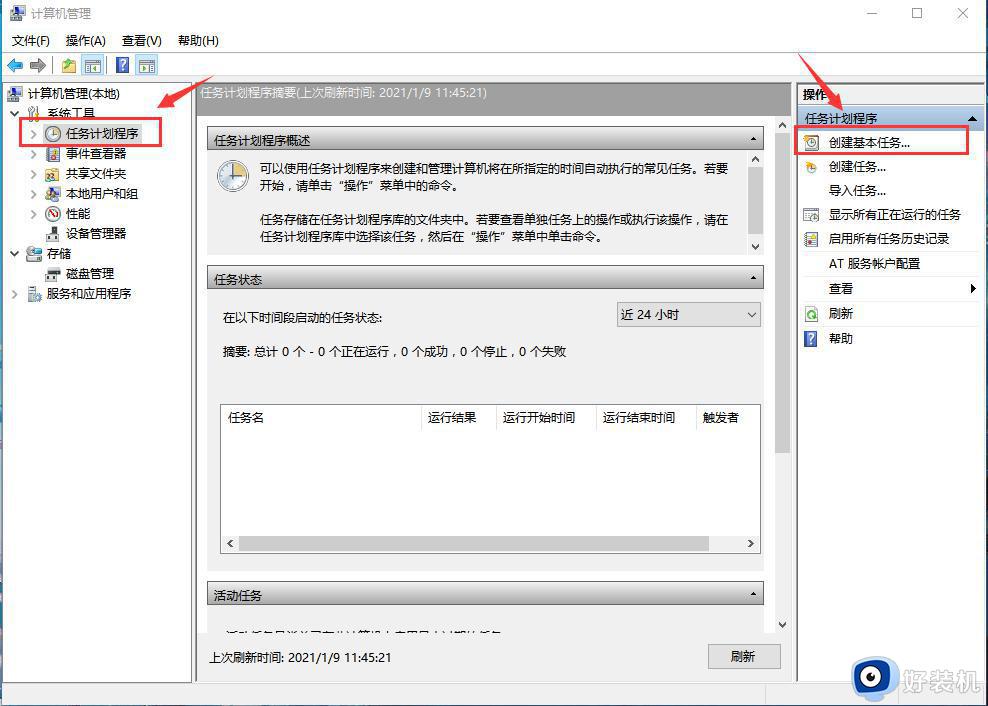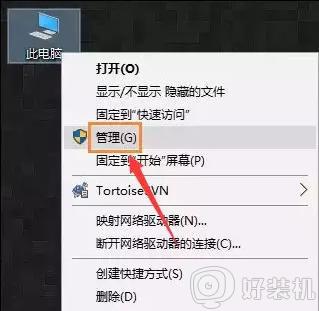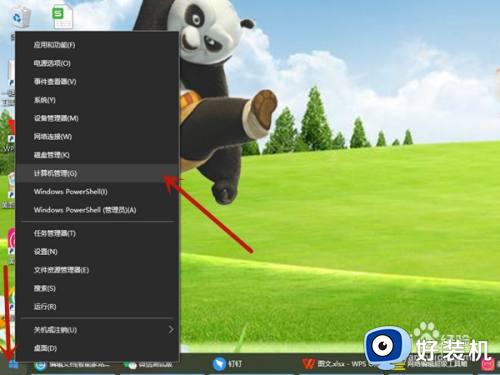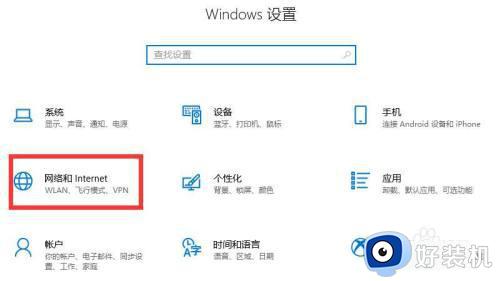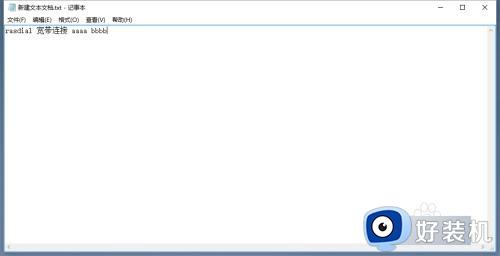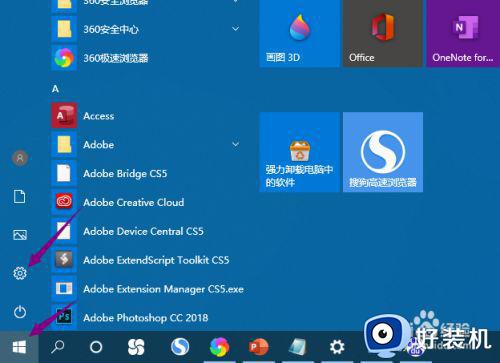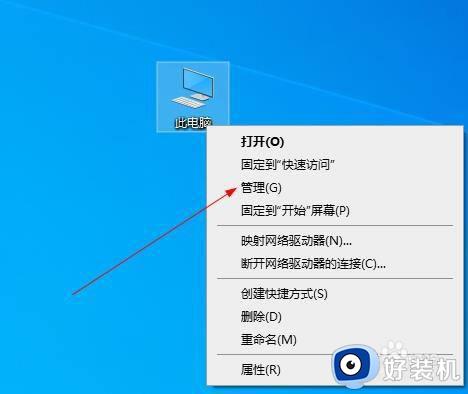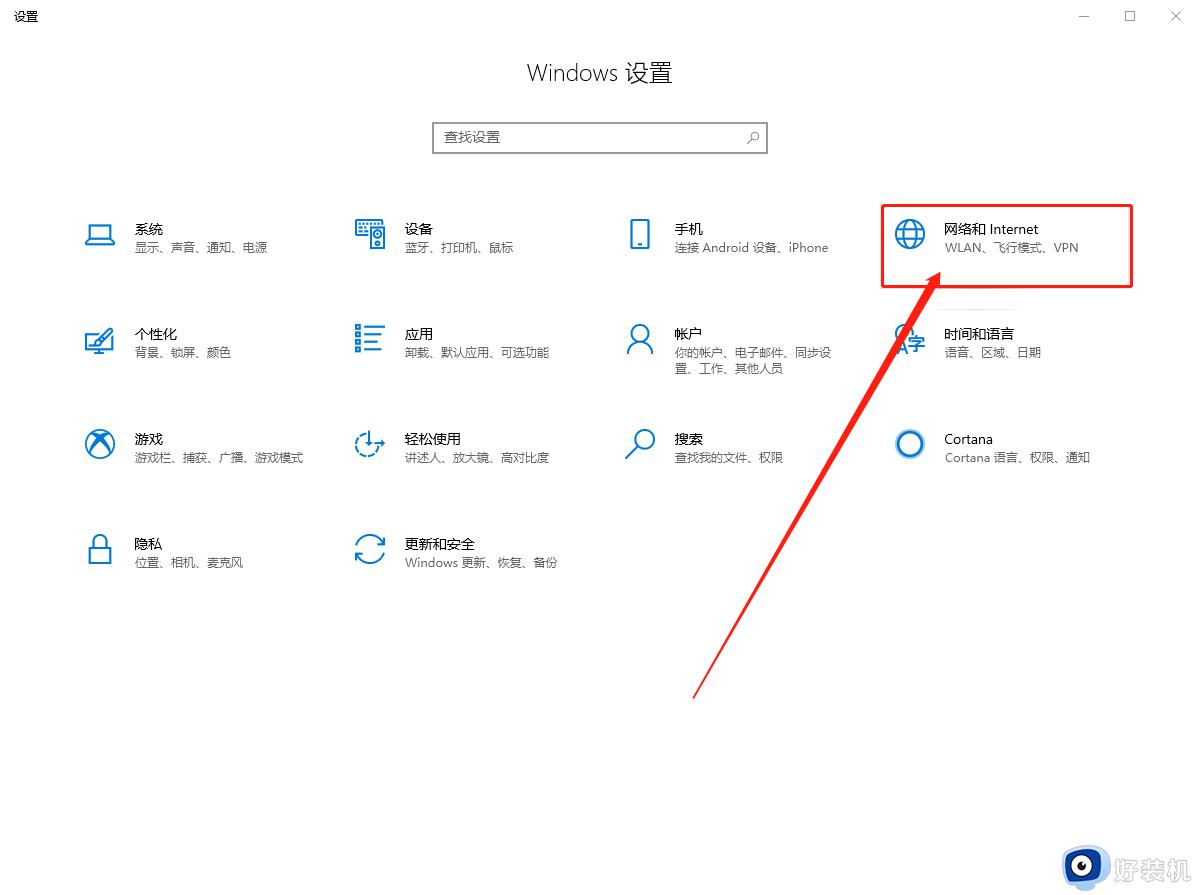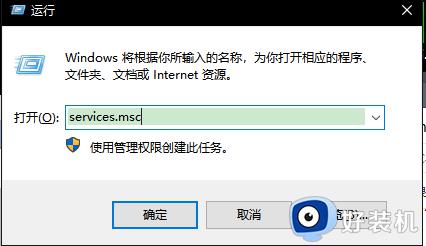怎么让win10开机自动宽带连接 win10开机自动宽带连接的设置教程
win10系统开机宽带自动连接可以省去手动拨号连接的麻烦,减少了用户等待上网的时间。很多用户电脑连接网络还是手动的,每次开机要先连接宽带,极其不方便。怎么让win10系统开机自动宽带连接?本文内容介绍具体设置方法,有需要的一起来学习。
推荐:win10 64位系统
1、首先对于此电脑打开,然后点击【管理】打开。
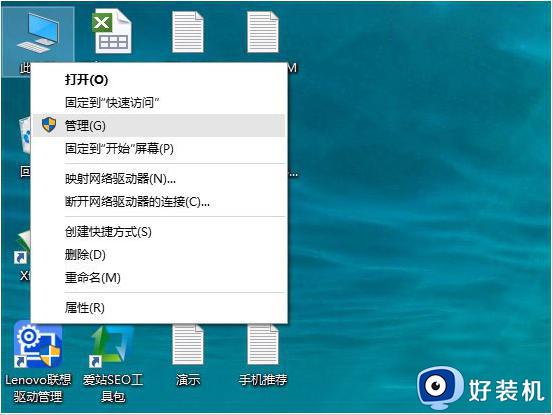
2、在打开的页面,点击左侧的【任务计划程序】,然后右键选择【创建基本任务】。
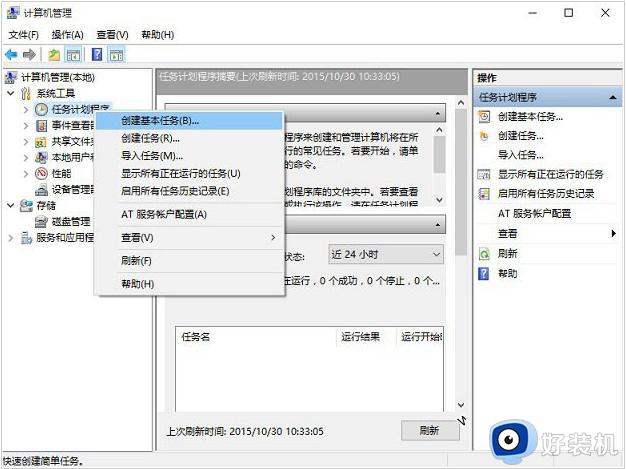
3、然后在打开的窗口,输入任务名称:Win10宽带自动连接,描述可写可不写,然后点击下一步。
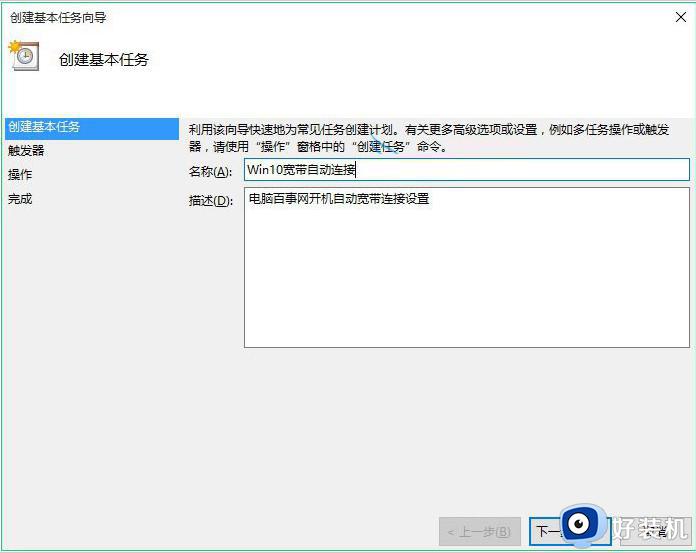
4、然后点击任务触发器设置,在这里可以选择设置什么时候启动。如果Win10取消了开机密码,可以选择“计算机启动时”;如果是Win10电脑有开机密码,也可以选择“当用户登录时”,完成后,继续点击“下一步”
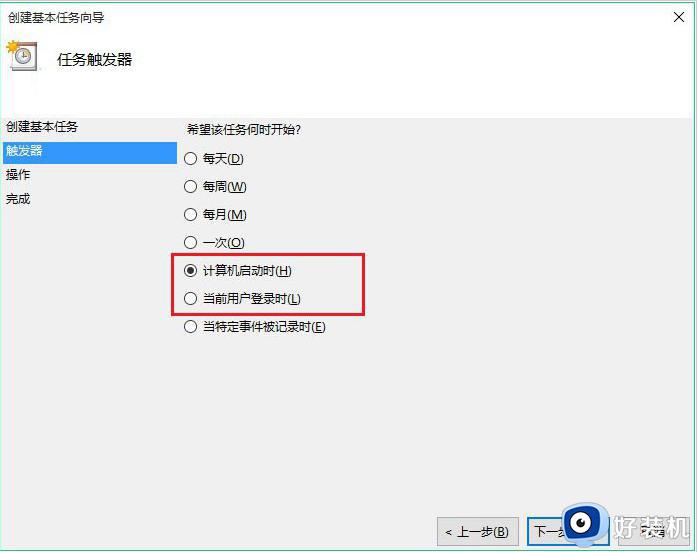
5、点击下一步后,点击【操作】设置选项,默认选择的是“启动”,直接点击下方的“下一步”。
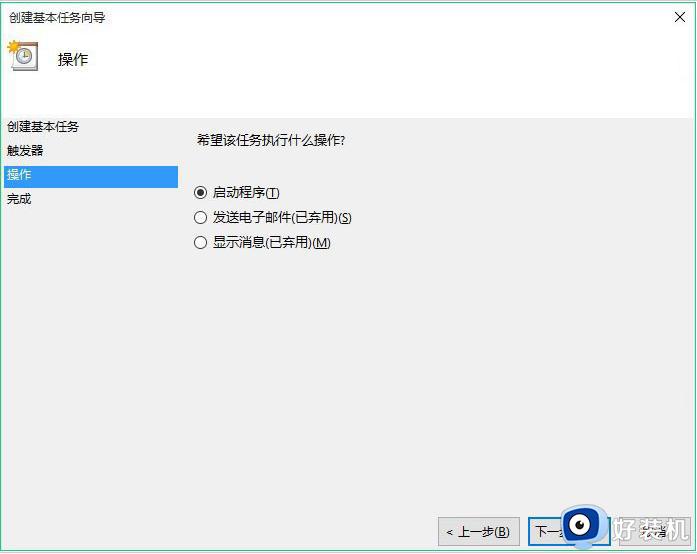
6、下面的这步是“启动程序”设置,也是最为重要的一部。在下面的“程序和脚本”下面输入键入任务脚本,不知道如何输入的朋友,也可以点击后面的浏览,然后找到放在桌面的“宽带连接快捷方式”。
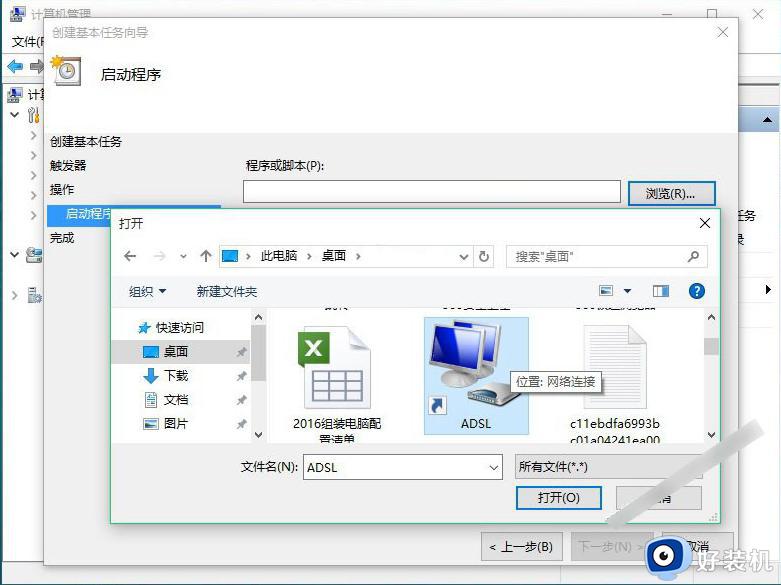
7、大家也可以直接键入宽带连接脚本,具体是:rasdial ADSL 20158881@163.gd WWW.JB51.NET,完成后,继续点击“下一步”如图所示。
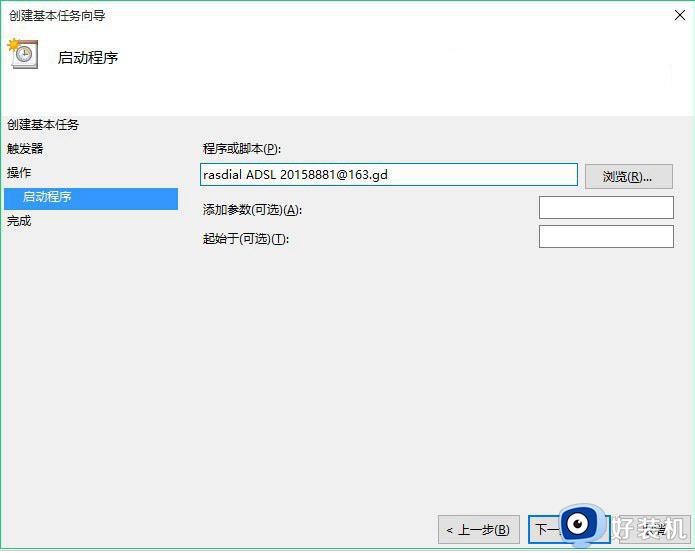
6、请将ADSL换成宽带连接名称,前面我们创建的时候,就将宽带连接名称为ADSL,20158881@163.gd换成您的宽带账号,WWW.JB51.NET换成你的宽带密码。注意rasdial、ADSL、宽带账号和密码之间都有一个空格,不要连在一块。之后会弹出任务计划程序提醒,这里我们直接点击“是”如下图。
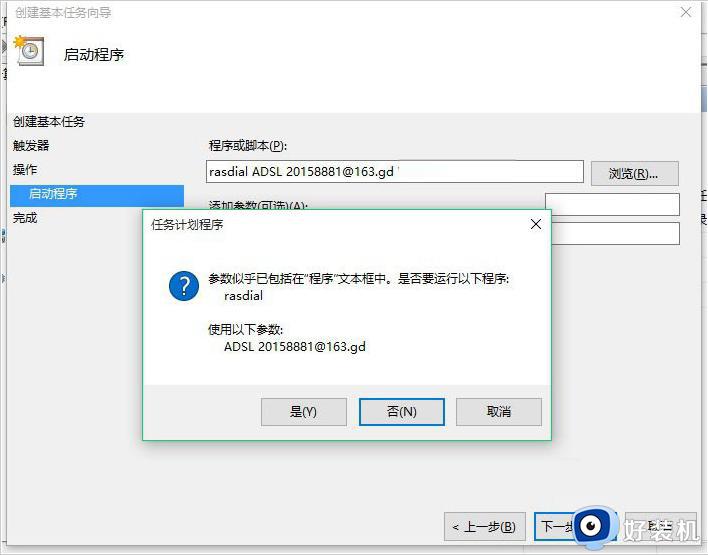
7、在最后的“完成”一步操作中,记得勾选上底部的“当单击完成时,打开此任务属性的对话框”完成后,点击底部的“完成”即可。
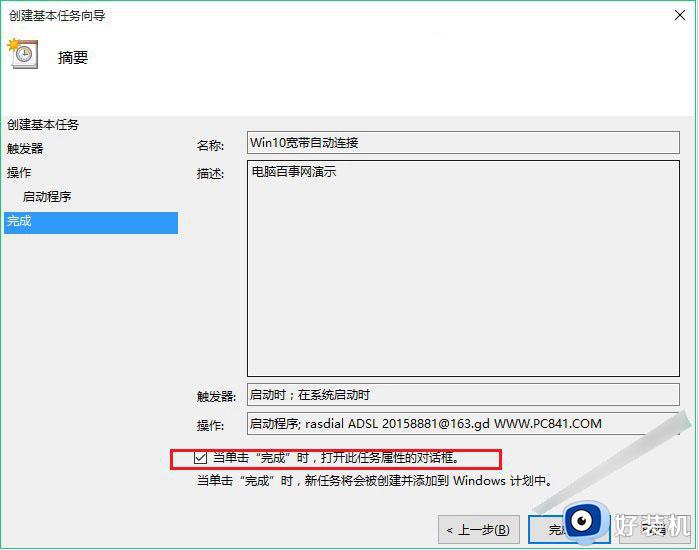
8、最后在Win10自带宽带连接属性中,勾选上“不管用户是否登录时运行”,底部的配置中,选择“Win10”,然后点击底部的“确定”完成设置。
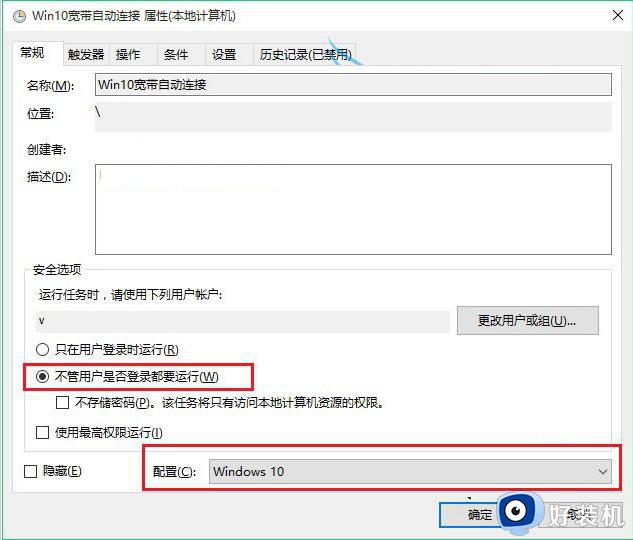
9、最后,还需要输入一次登录密码,即可完成全部设置了,如下图所示。
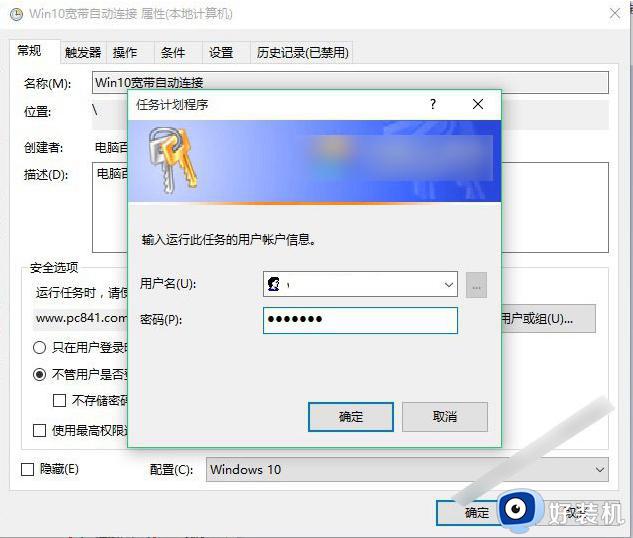
10、如果今后要取消Win10开机自动宽带连接怎么办?方法也很简单,打开Win10任务管理程序,然后找到我们之前创建的这个任务,将其禁用或者删除即可。
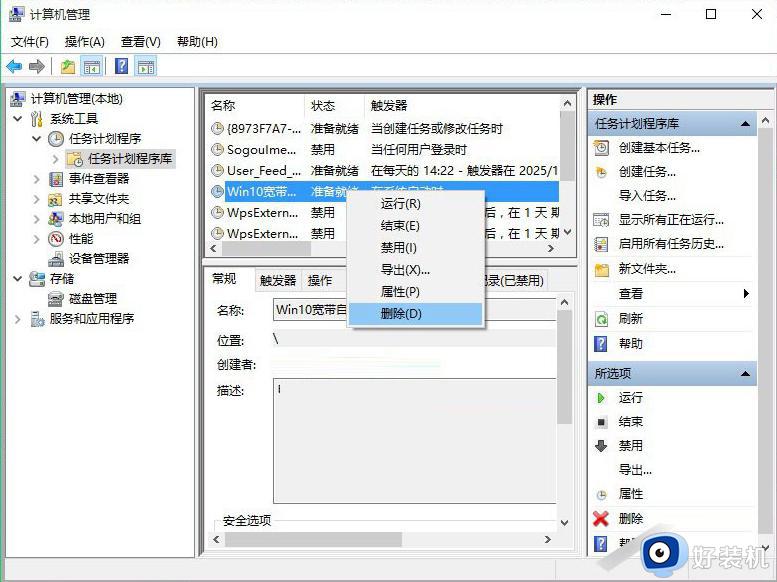
win10系统宽带会自动连接就不需等待,比手动拨号上网方便多了,要是电脑开机还无法自动连接的,可以参考上述方法设置。