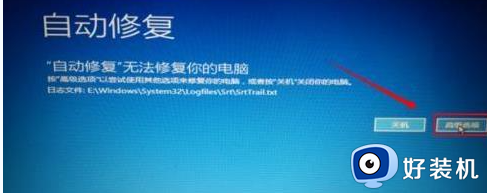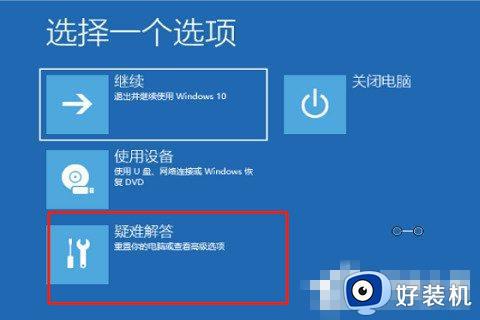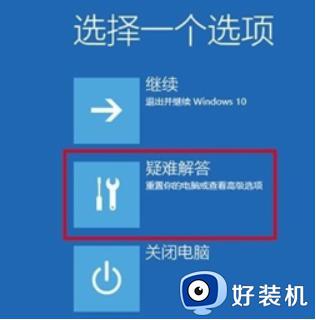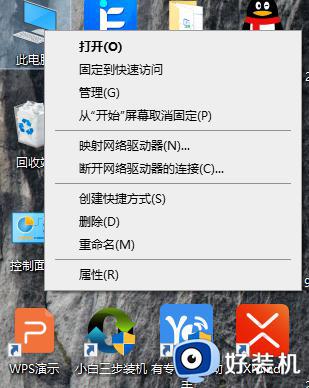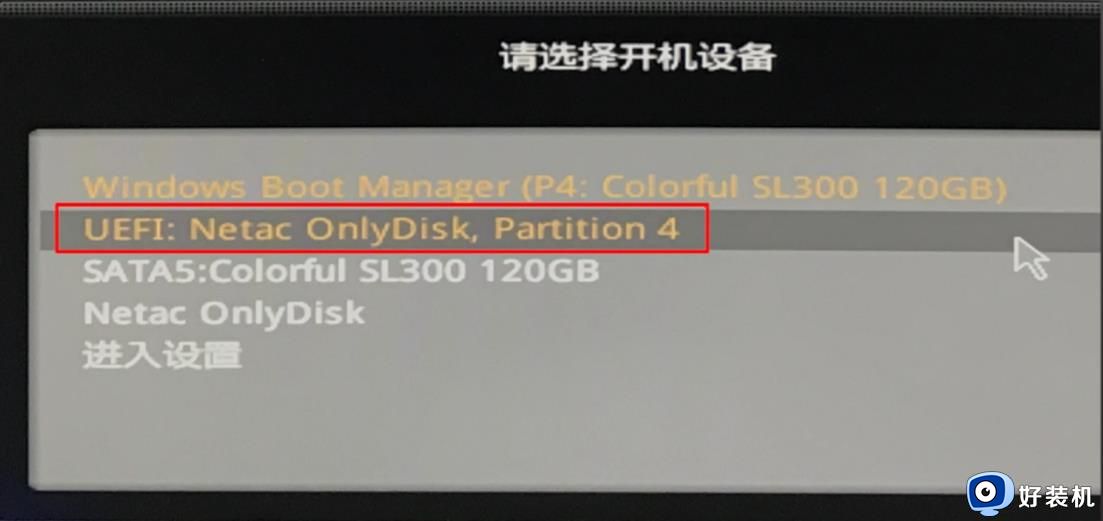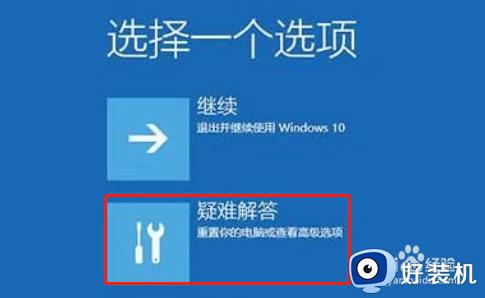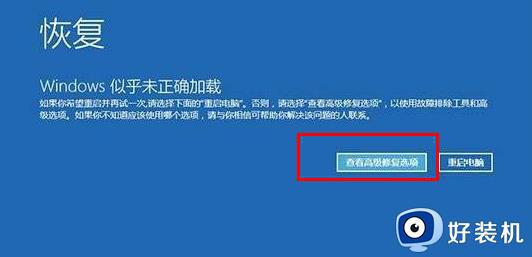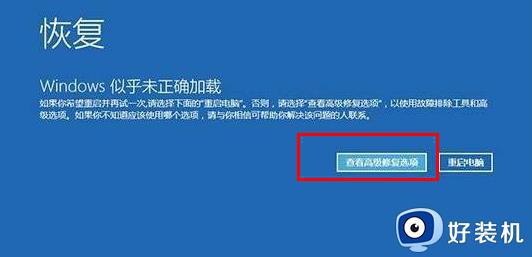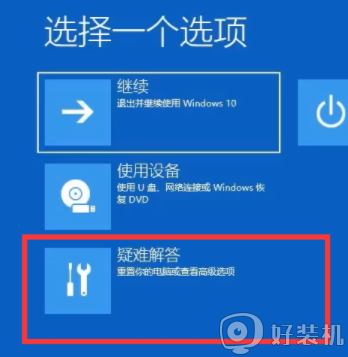win10开机一直自动修复的解决方法 win10开机循环自动修复怎么办
有些用户在更新了win10操作系统之后发现电脑出现了一些bug,电脑在开机之后一直在自动修复,而且显示修复失败,导致无法正常使用,这时候就需要我们进入安全模式进行修复了,那么该如何才能修复这个问题呢?今天小编就教大家win10开机一直自动修复的解决方法,如果你刚好遇到这个问题,跟着小编一起来操作吧。
推荐下载:精简版win10
方法如下:
方法一:
1.启动电脑【自动修复】且无法成功。

2.连续开机按电源键重启3次开机会进入高级模式。

3.选择【疑难解答】选项。
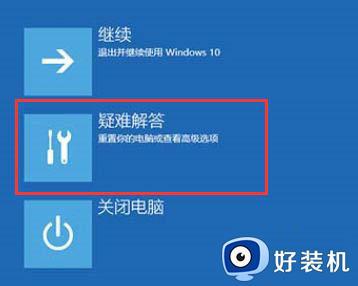
4.点击【重置此电脑】并选择【保留文件】解决问题。
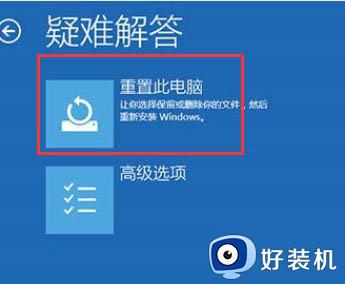

方法二:
1.选择【高级选项】框。
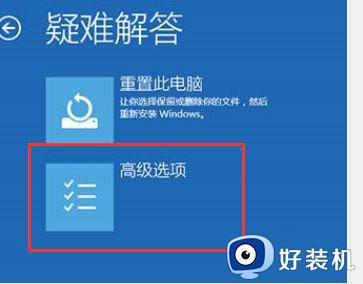
2.点击【命令提示符】选项,输入登录密码获取管理员权限。
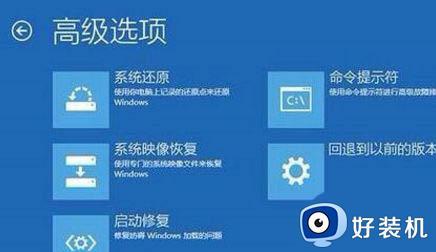
接着输入:
1、bcdedit回车
2、复制resumeobject后面代码【GUID这些代码】。
3、bcdedit /set {GUID} recoveryenabled No回车。
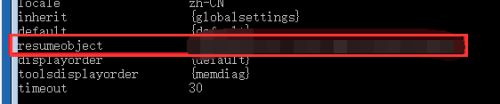
最后输入sfc /scannow完成,等待就好。
以上就是关于win10开机一直自动修复的解决方法的全部内容,还有不懂得用户就可以根据小编的方法来操作吧,希望能够帮助到大家。