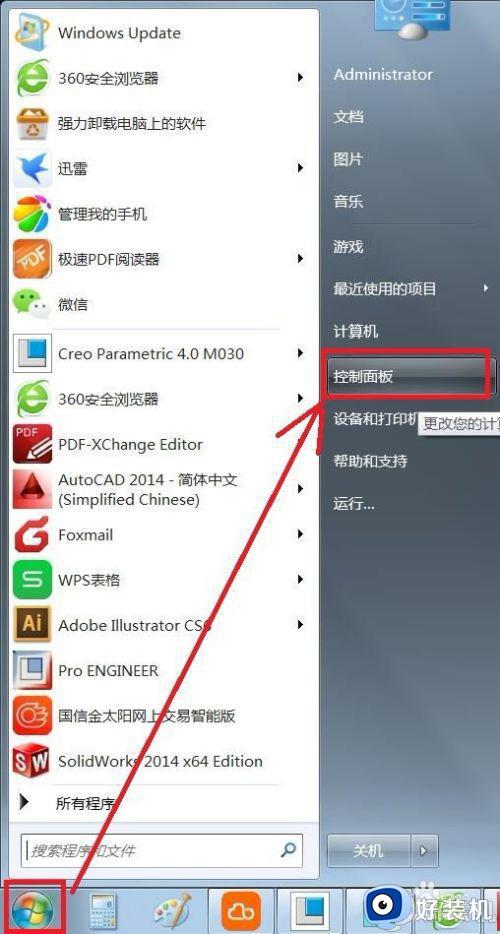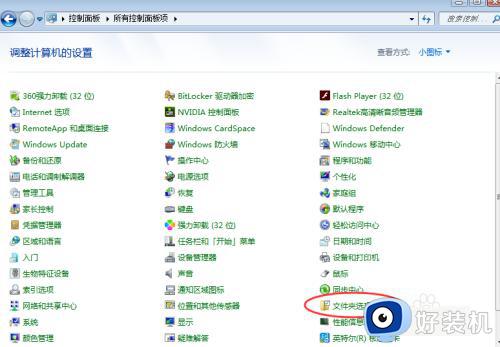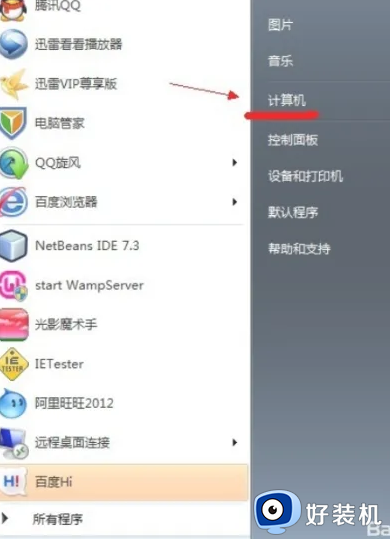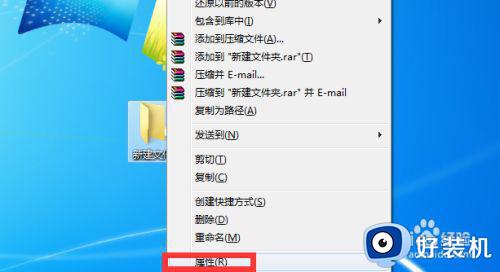win7怎么隐藏文件夹 win7如何隐藏文件夹
时间:2021-03-07 11:25:00作者:huige
在win7系统中,有些用户为了保护一些重要文件夹不被其他人看到,就想要将这些文件夹隐藏起来,可是由于对电脑操作不是很熟悉,不知道要怎么隐藏文件夹,其实方法并不难,接下来小编就给大家演示一下win7隐藏文件夹的详细步骤,欢迎大家一起来看看吧。
具体步骤如下:
1、打开你所要隐藏的重要文件,鼠标右键选择属性。
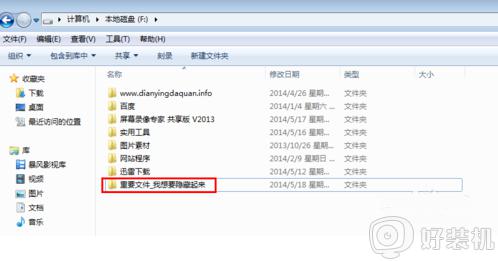
2、在属性框内,点击【隐藏】,并点【应用】确认。
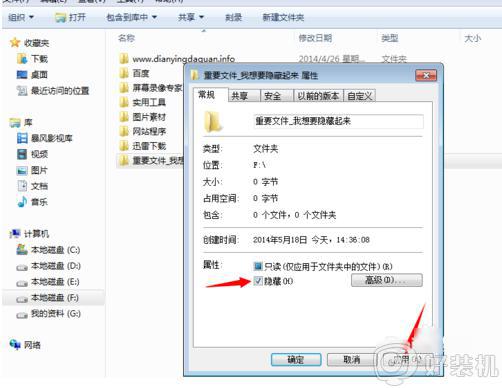
3、此时你会发现,刚刚那个重要文件已经“不见了”。那要如何找到呢?
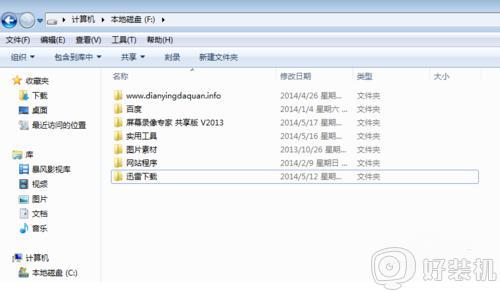
4、我们仍然在此文件窗口左键点击【工具】选择【文件夹选项】。
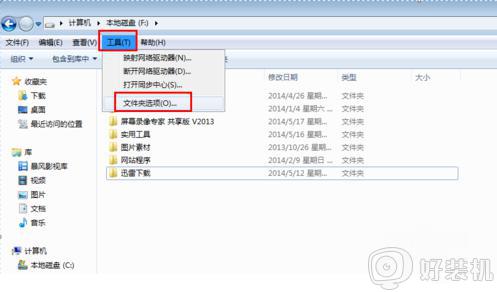
5、点击【查看】,可以看到现在是勾选【不显示隐藏文件、文件夹或驱动器】,我们要显示出文件就勾选【显示隐藏文件、文件夹或驱动器】。
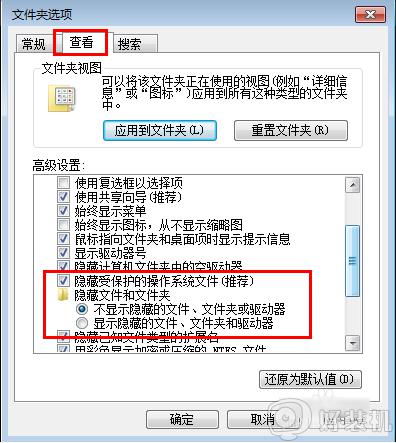
6、选好后,点击【应用】。
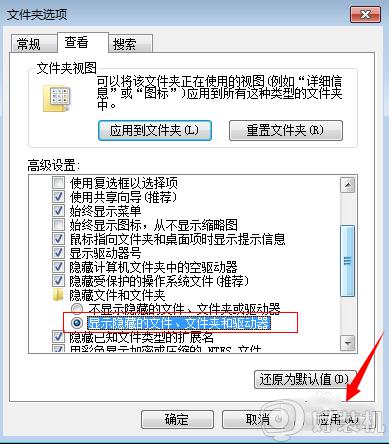
7、我们可以看到文件夹上那个隐藏的文件有显像出来了。
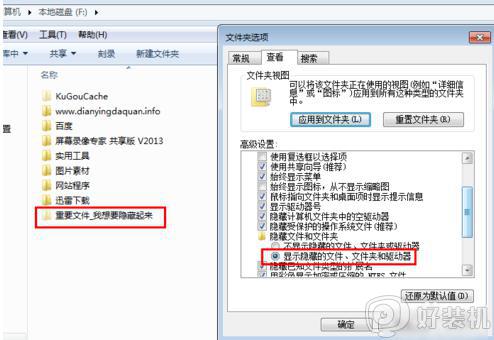
8、再次点击不显像,文件就又隐藏起来了
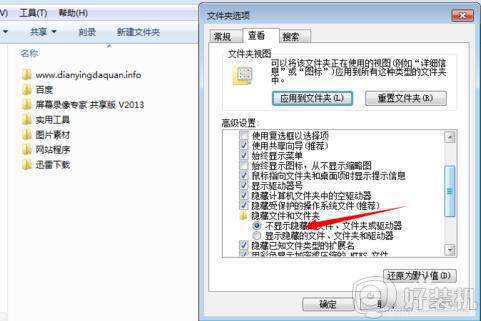
上述给大家讲述的便是win7怎么隐藏文件夹的详细步骤,是不是很简单呢,有这个需要的用户们可以学习上面的方法步骤来进行操作吧。