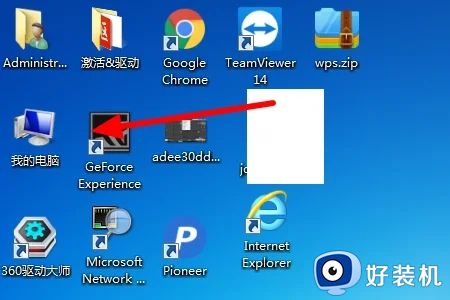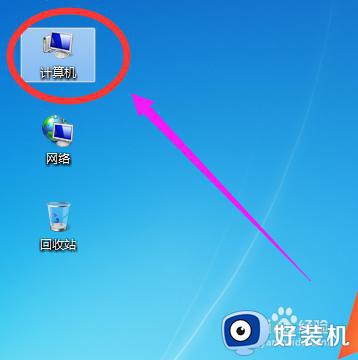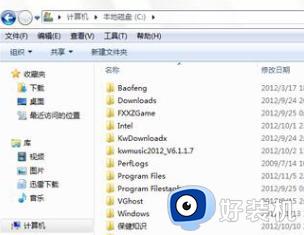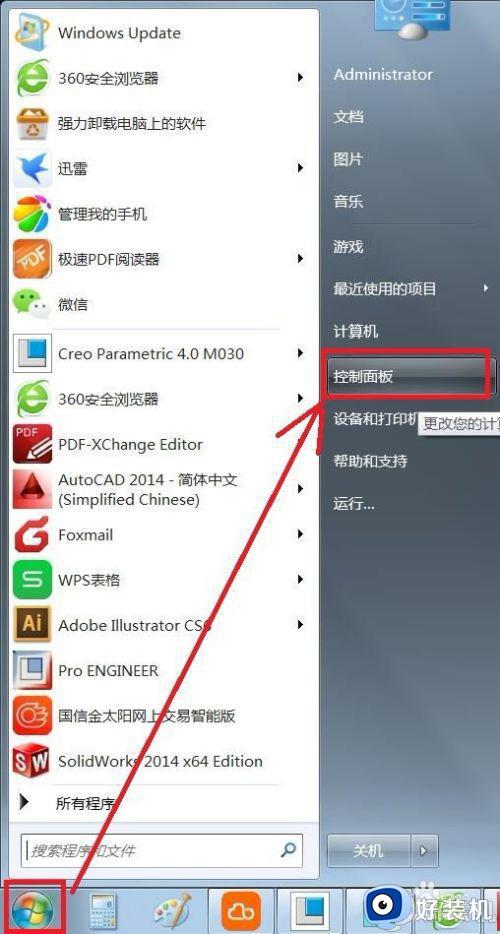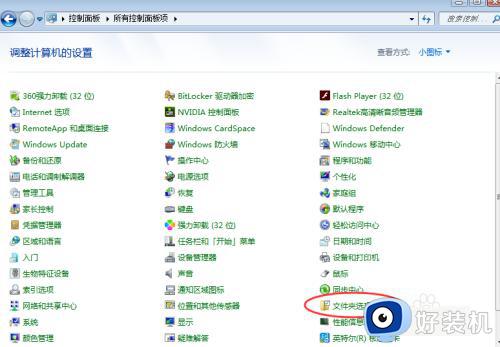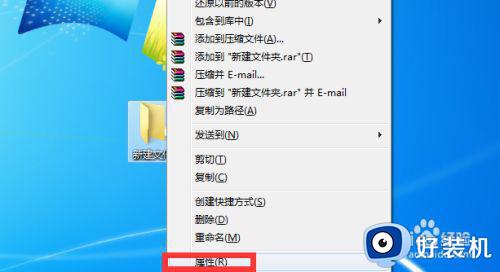win7怎么找到隐藏的文件夹 win7系统如何找到隐藏文件夹
时间:2024-03-29 15:16:07作者:huige
在win7系统中,默认会有一些隐藏的文件夹,有时候需要对需要对这些文件夹进行查看或者修改,可是有很多win7纯净版64位系统用户并不知道怎么找到隐藏的文件夹,其实操作方法并不会难,有一样需要的用户们可以跟随着笔者的步伐一起来看看win7系统找到隐藏文件夹的详细方法。
方法如下:
1、在电脑桌面上,选择【我的电脑】进入。

2、在“我的电脑”弹窗中,选择【工具】进入。

3、在“工具”弹出下拉框中,选择【文件夹选项】进入。
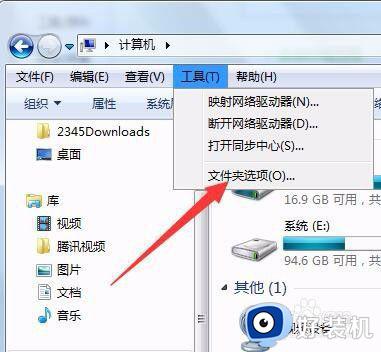
4、在“文件夹选项”弹框中,选择【查看】进入。
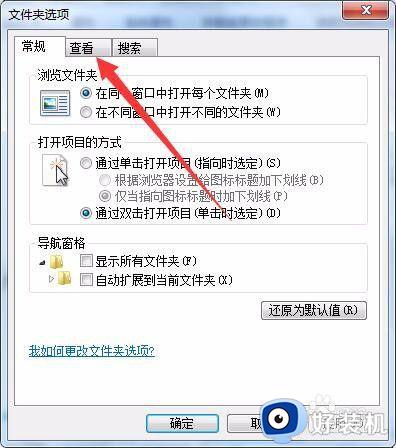
5、在“查看”弹出页中,选中【显示隐藏的文件、文件夹和驱动器】。
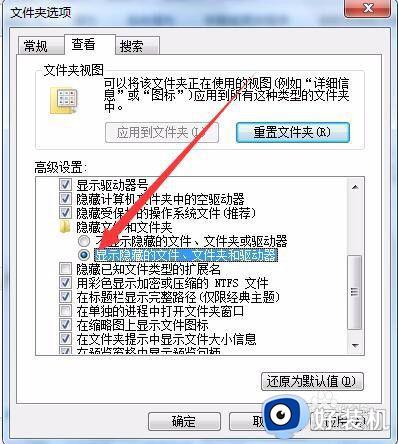
6、在“文件夹选项”弹框中,选择【确定】完成。
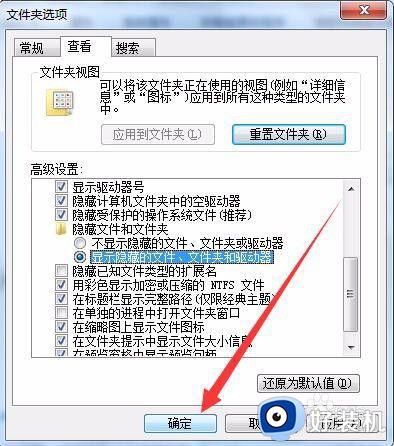
以上给大家介绍的就是win7系统如何找到隐藏文件夹的详细方法,大家有需要的话可以学习上述方法来将隐藏文件夹显示出来,这样就可以找到了。