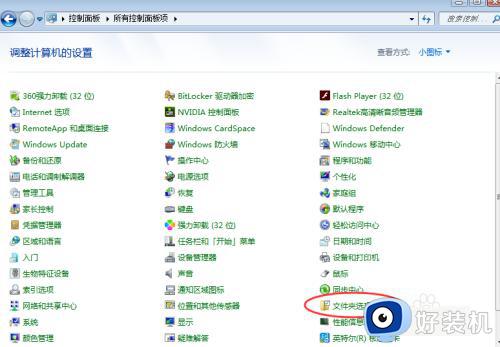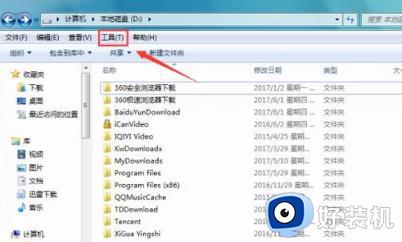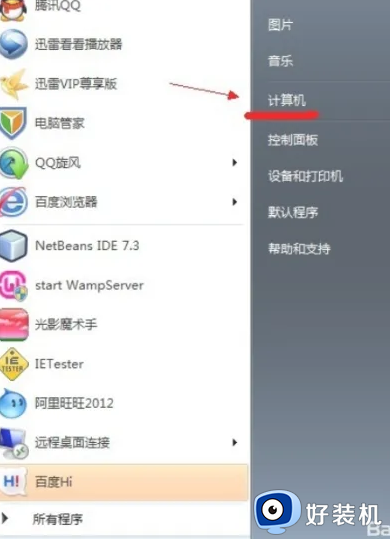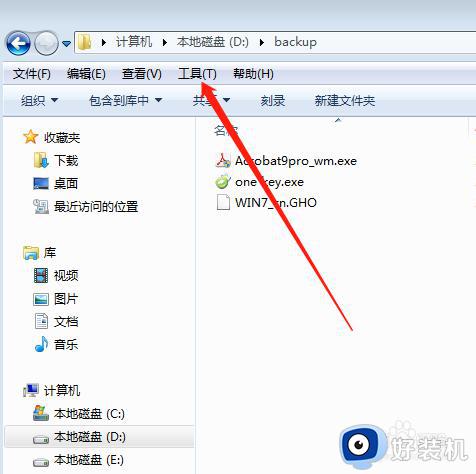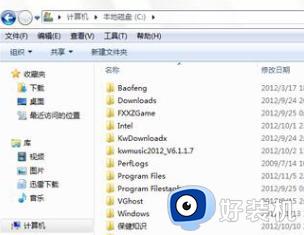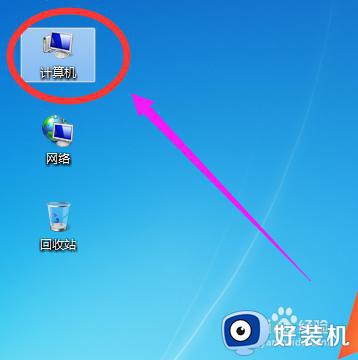win7显示隐藏的文件夹设置方法 win7如何找回隐藏的文件夹
时间:2023-06-05 17:09:06作者:xinxin
我们在日常使用win7电脑的过程中,对于一些中一些重要的文件,用户可以通过设置隐藏来保护,可是很多用户可能不懂得win7系统中隐藏文件打开方式,因此总是找不到,对此win7如何找回隐藏的文件夹呢?接下来小编就来教大家win7显示隐藏的文件夹设置方法。
推荐下载:电脑公司win7安装版
具体方法:
1、在电脑桌面上,选择【我的电脑】进入。

2、在“我的电脑”弹窗中,选择【工具】进入。

3、在“工具”弹出下拉框中,选择【文件夹选项】进入。
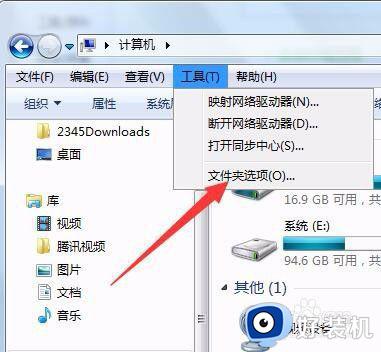
4、在“文件夹选项”弹框中,选择【查看】进入。
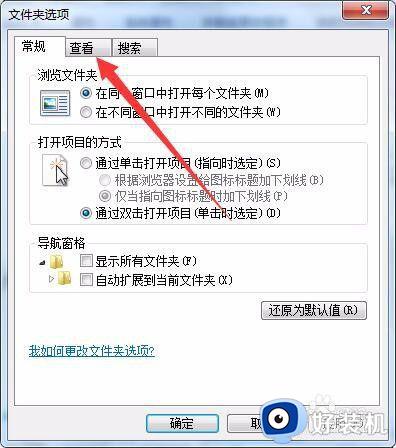
5、在“查看”弹出页中,选中【显示隐藏的文件、文件夹和驱动器】。
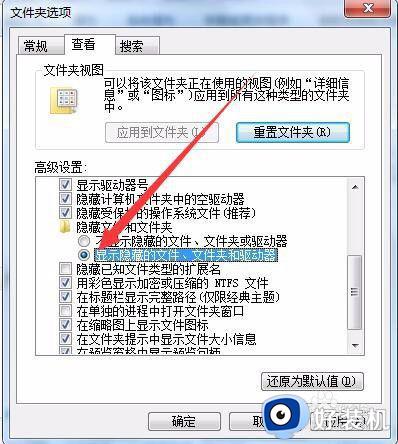
6、在“文件夹选项”弹框中,选择【确定】完成。
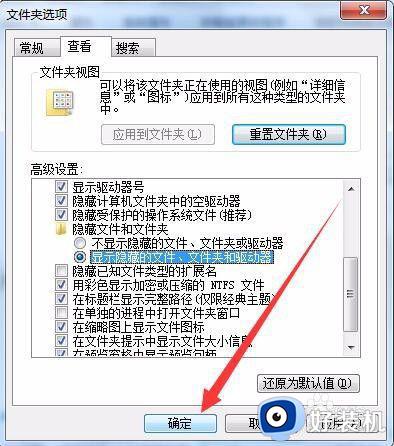
上述就是小编告诉大家的win7显示隐藏的文件夹设置方法了,还有不懂得用户就可以根据小编的方法来操作吧,希望本文能够对大家有所帮助。