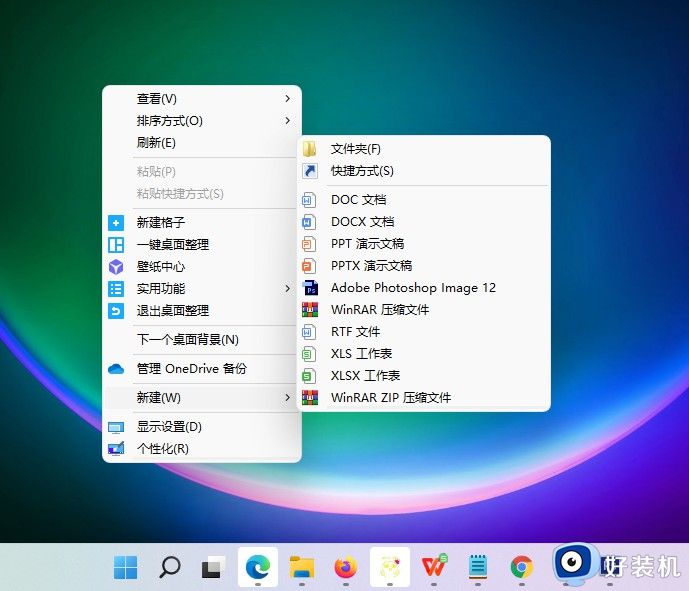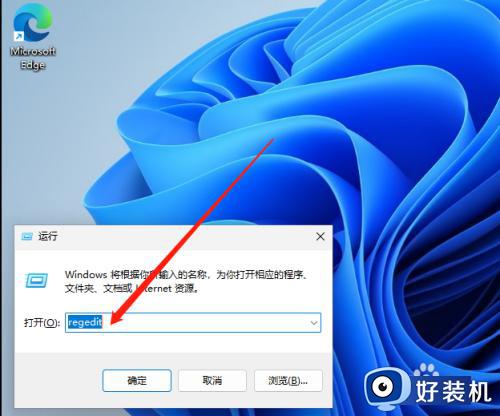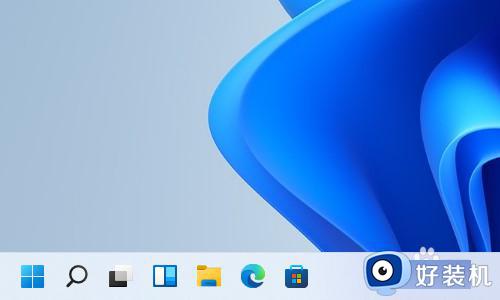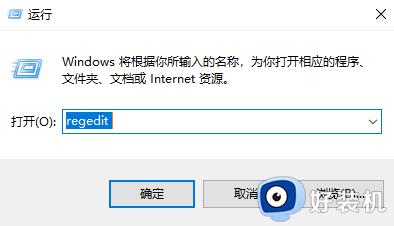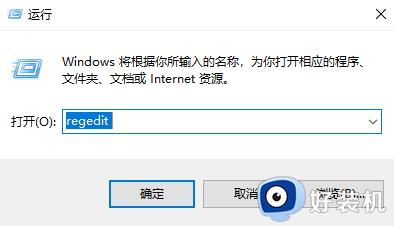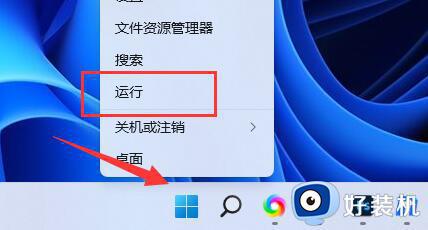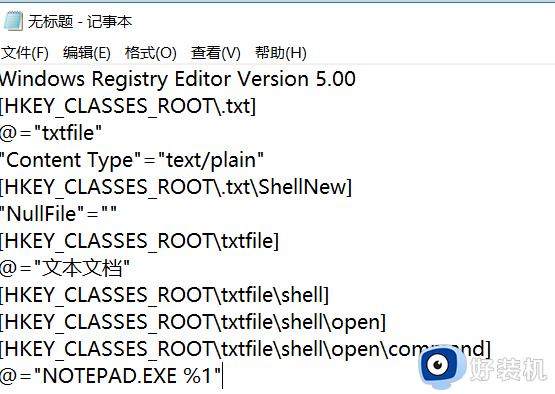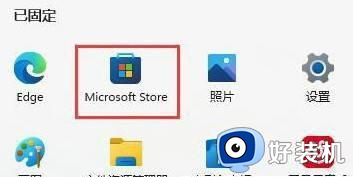win11桌面新建文件怎么没了 win11右键新建文件夹不显示如何解决
一般我们要在桌面新建文件的话,只需要空白处选择新建文件夹就可以,但是有部分用户升级到win11系统后,就碰到了桌面新建文件没有了的情况,导致无法新建文件夹,碰到这样的问题该怎么办呢,现在就给大家详细介绍一下win11右键新建文件夹不显示的详细解决方法。
方法如下:
1、首先按住电脑键盘快捷键 WIN + R,输入 regedit 点击确定打开“注册表编辑器”。
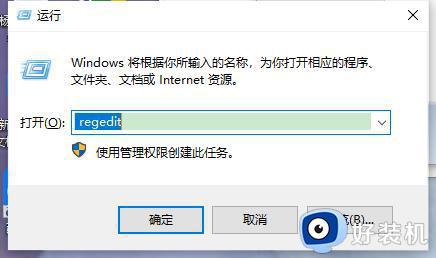
2、在上边搜索栏直接输入 HKEY_CLASSES_ROOT.txt 命令进行搜索后会跳转到指定页面。双击 “(默认)” 后弹出提示框,查看数值是否为 txtfile ,如果不是需要将值改为 txtfile。
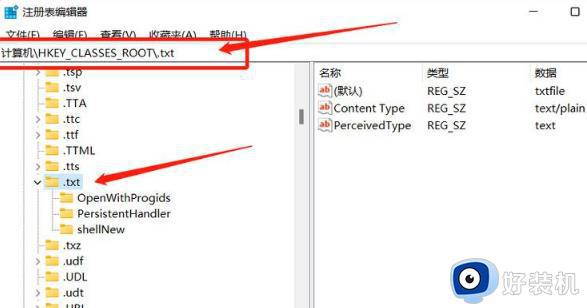
3、之后在 .txt 文件夹下查看是否有一个 shellNew文件夹,如果没有需要 右键->新建->项 命名为shellNew 如果有跳过该步骤。在shellNew文件夹上右键->新建->字符串值 然后将名称改为 nullfile ,数值数据空白即可。
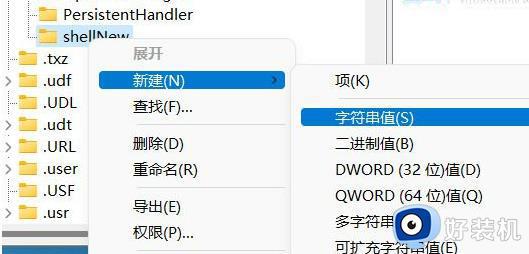
4、点击确定,关闭窗口,就可以使用鼠标右键在桌面上新建文件夹了。
关于win11桌面新建文件怎么没了的详细解决方法就给大家介绍到这里了,如果你有遇到一样情况的话,可以参考上述方法步骤来进行解决吧。