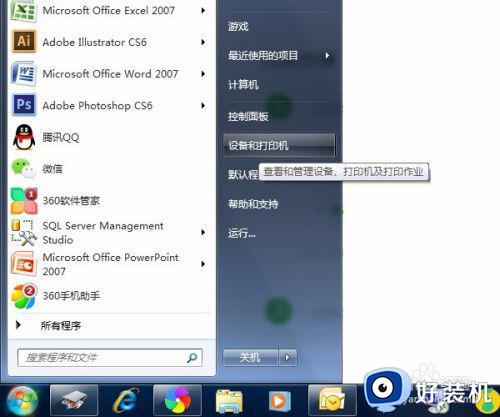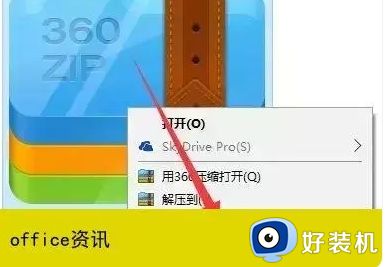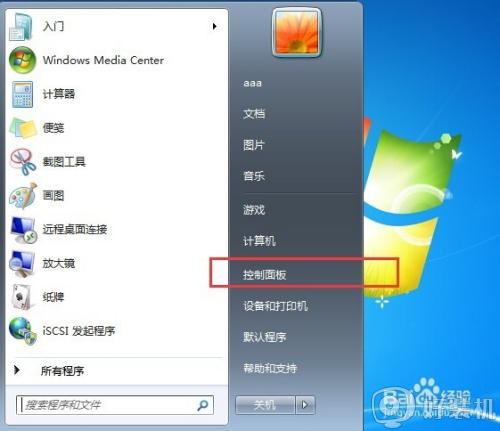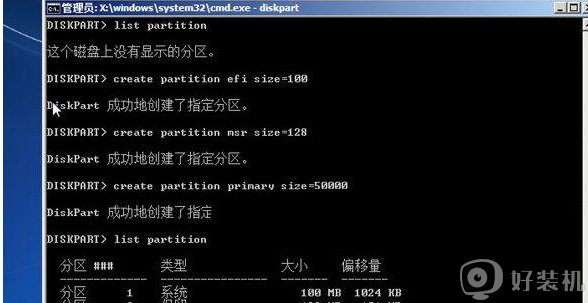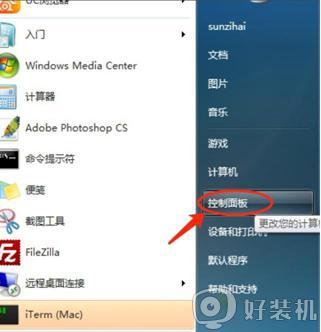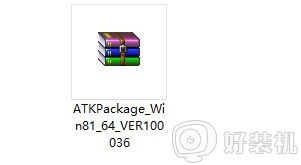win7如何安装hp1012 win7系统安装HP LaserJet 1012的步骤
时间:2021-01-05 11:49:59作者:huige
HP LaserJet 1012是一款激光打印机,很多办公人员都会安装使用,我们要在电脑中使用之前,就要先安装hp1012,然而有很多小伙伴不知道如何安装hp1012,其实方法并不难,如果你也有需要的话,那就跟随小编的步伐一起来看看win7系统安装HP LaserJet 1012的步骤吧。
具体步骤如下:
1、开始——设备和打印机。
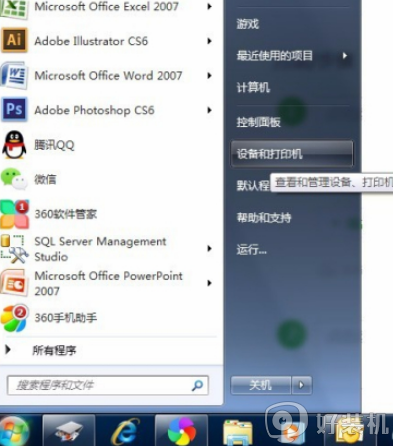
2、点击【添加打印机】。
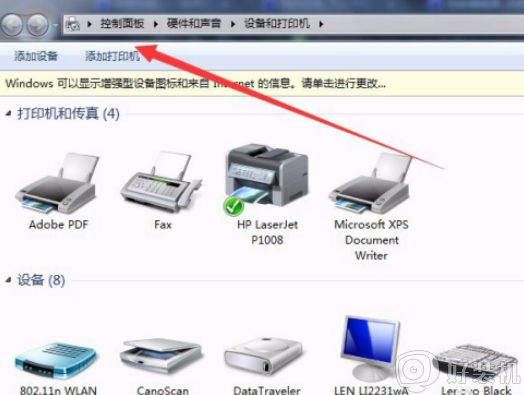
3、点击【添加本地打印机】。
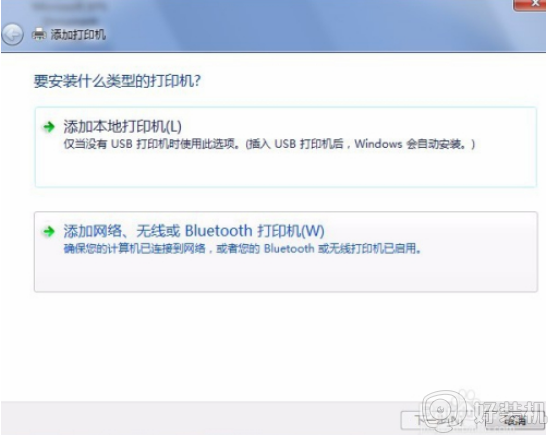
4、选择USB端口,HP1012这里显示的是D打头的USB端口。因为是帮别人弄的这里就截取我自己电脑上的图了。
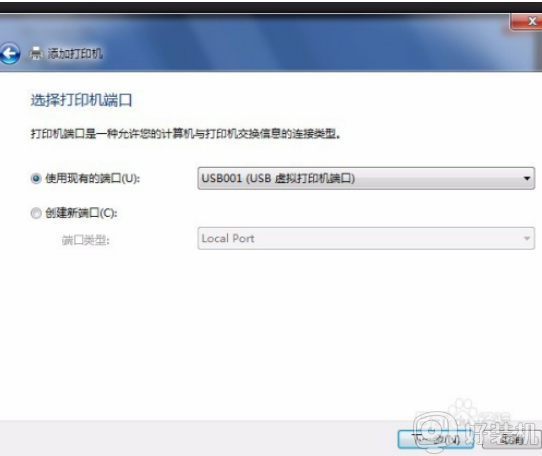
5、选择HP,选择【HP LaserJet 2200 Series PCL 5】。
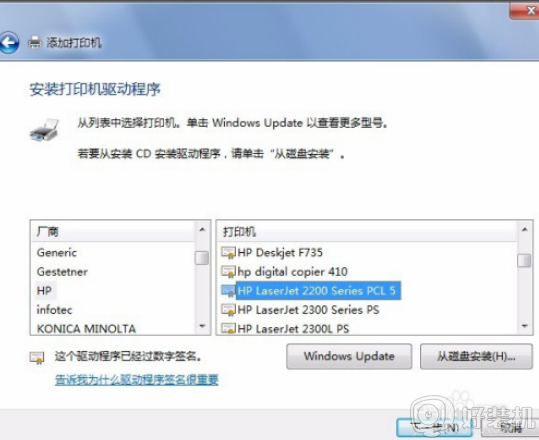
6、点击【下一步】。
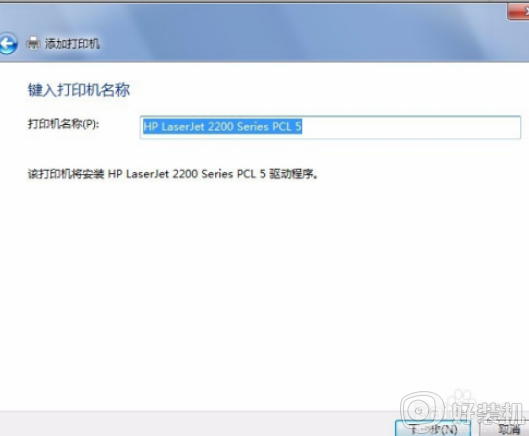
7、如果只是本地打印,那么选择【不共享这台打印机】,下一步。
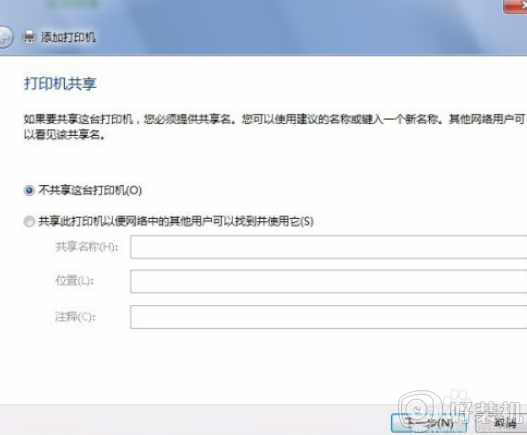
8、点击【打印测试页】,可以发现测试通过。然后点击【完成】。
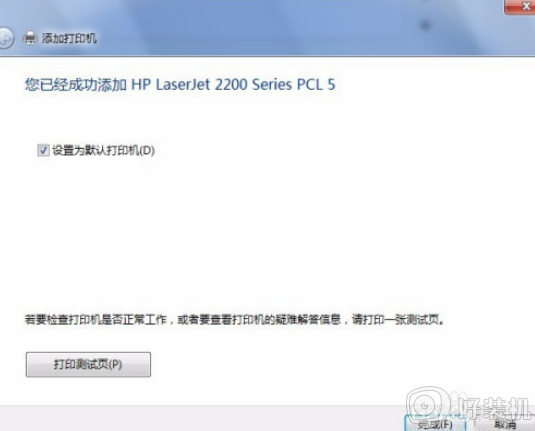
上述给大家讲解的就是win7如何安装hp1012的详细步骤,有需要的用户们可以学习上面详细的图文步骤来进行安装吧。