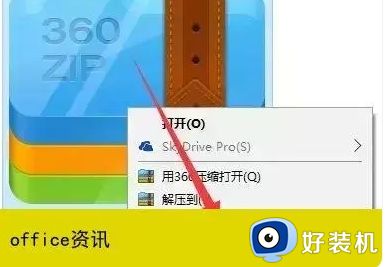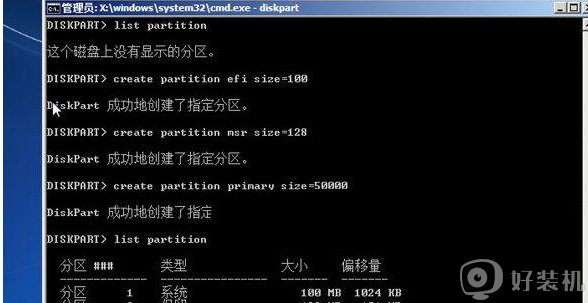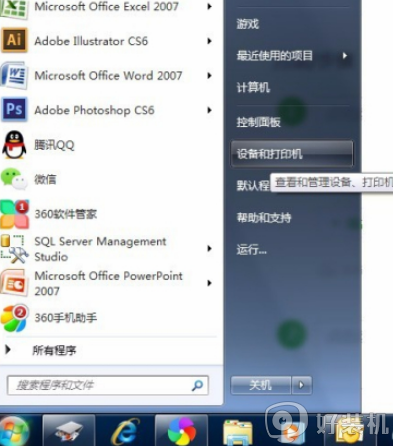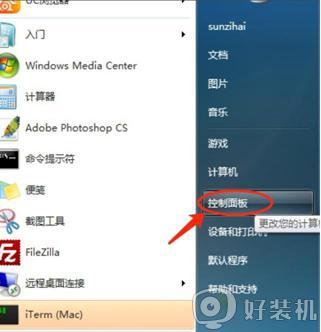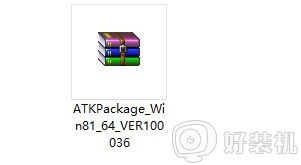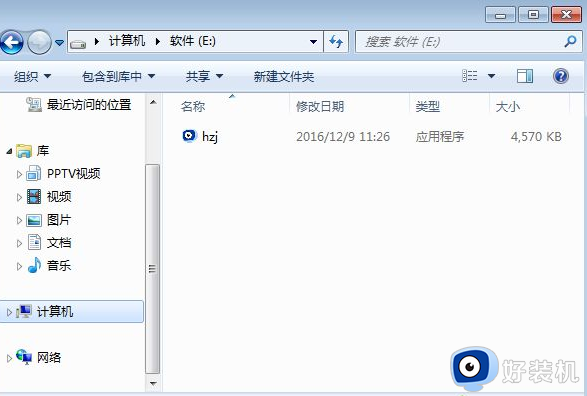win7如何安装net3.5 win7系统安装net3.5的步骤
在win7系统中,我们 有时候运行一些游戏或者安装某些软件的时候,会提示让我们安装net3.5这个环境才可以正常运行,但是许多小伙伴可能还不知道win7如何安装net3.5吧,针对这个问题,接下来就给大家讲述一下win7系统安装net3.5的步骤吧。
具体步骤如下:
1、打开我们电脑的控制面板。
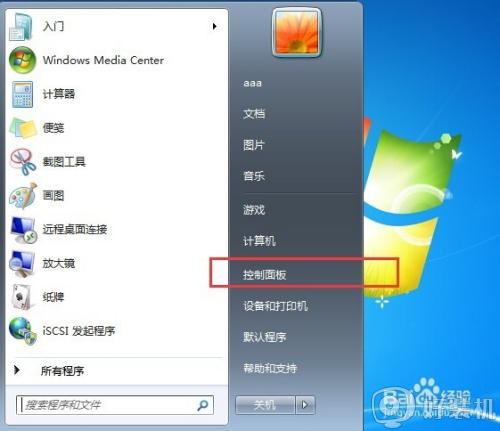
2、点击打开“控制面板”,如果你打开控制面板是下面这个“类别”界面,那么我们选择“程序”;如果不是下面这个界面,则跳到“步骤8”,开始安装。
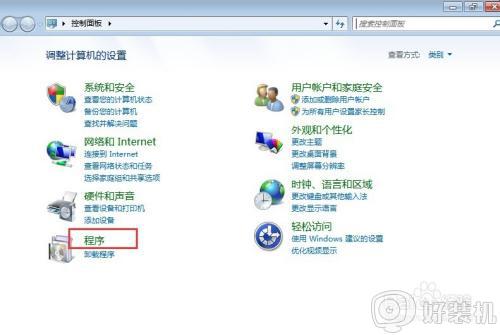
3、打开”程序“后,我们选择“打开或者关闭windows功能”。
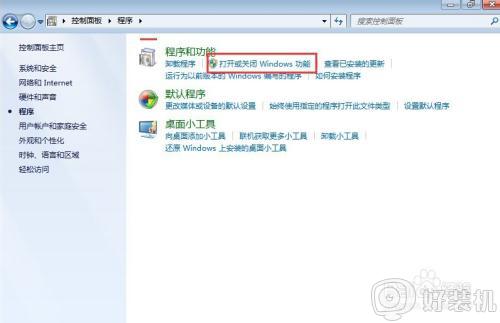 4、这时,系统会弹出下面。
4、这时,系统会弹出下面。
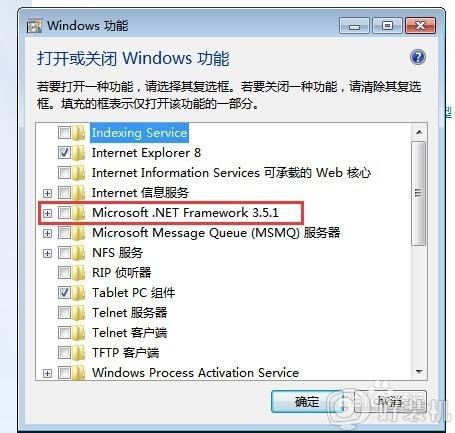
5、我们找到上图红色框框的对勾。
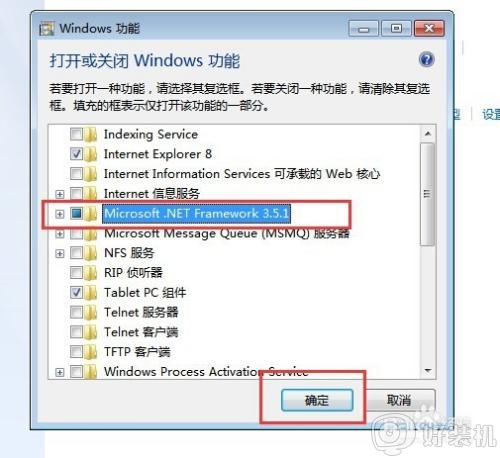
6、点击”确定“后。
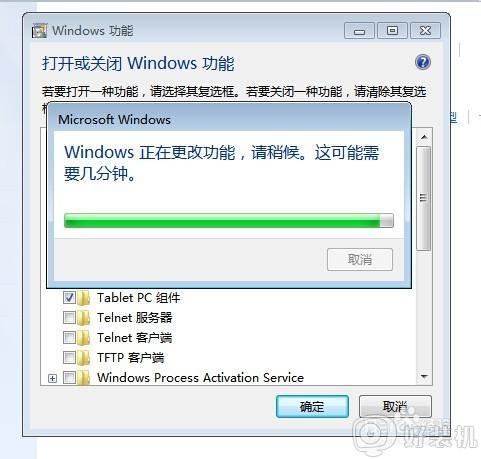
7、如果安装完成后,这个界面就会消失,然后再点开“打开或关闭windows功能“可以看到,已经安装成功了。
8、如果你打开控制面板不是以“类别”方式查看的,而是以“大图标”、“小图标”,查看的。
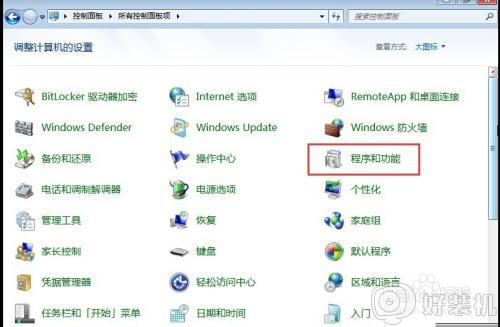
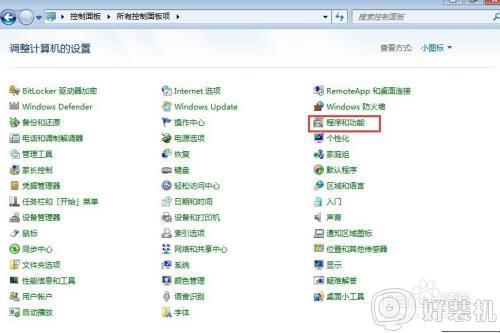
9、我们点击“程序和功能”,会出现下面界面。
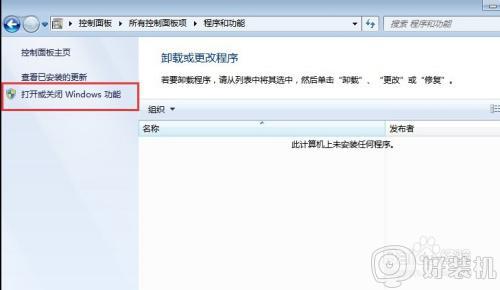
10、这时,我们在左侧点击“打开或关闭windows功能”,下面就可以继续按“步骤4到步骤7”的方法安装了。
上述给大家讲解的便是win7系统安装net3.5的步骤,如果你有这个需要的话,不妨可以学习上面的方法步骤来进行安装吧,希望帮助到大家。