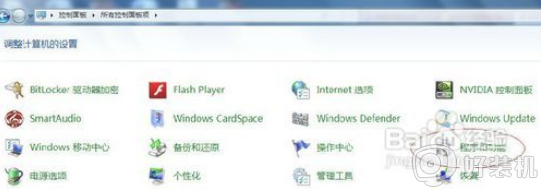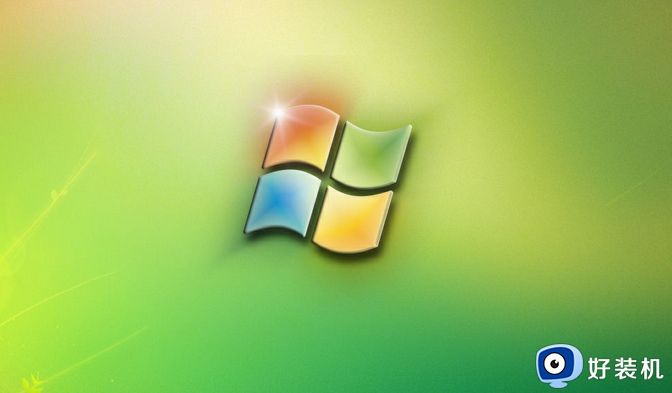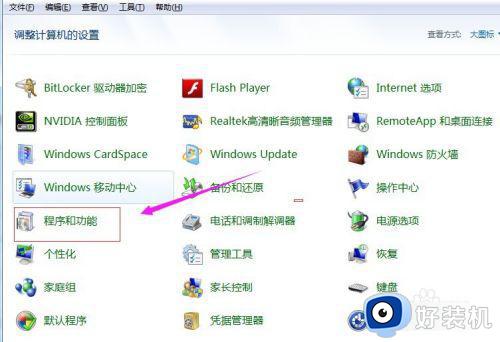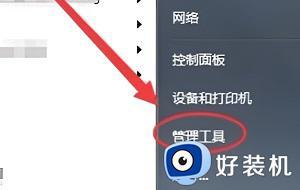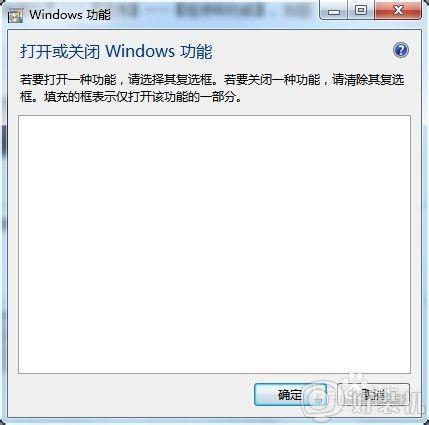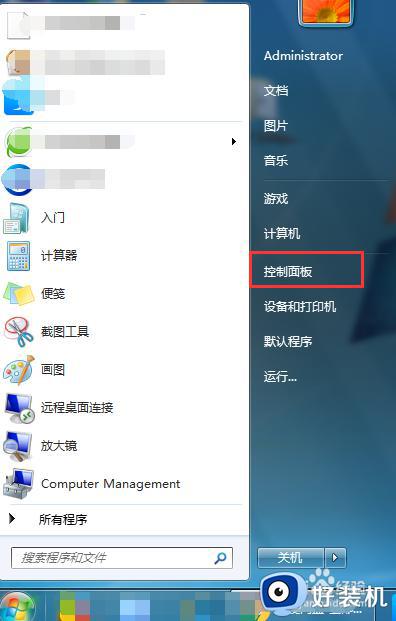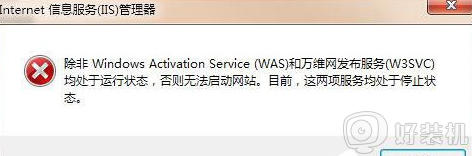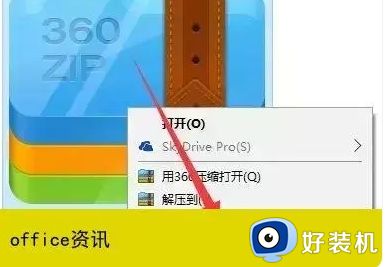win7如何安装iis及其组件 win7安装iis的操作步骤
时间:2024-01-22 13:33:10作者:xinxin
在win7系统中,iis组件作为一种web服务器,能够满足用户在建立网站和测试时的操作,然而很多用户想要在win7电脑上使用iis功能时,却一直到都不懂得iis组件的安装方式,对此win7如何安装iis及其组件呢?其实方法很简单,在文本中小编就给大家介绍一篇win7安装iis的操作步骤。
推荐下载:win7 64位镜像
具体方法:
1、在电脑桌面上的工具条上,选择【开始】图标单击进入。

2、在“开始”弹出选择框中,鼠标左键单击【控制面板】进入。
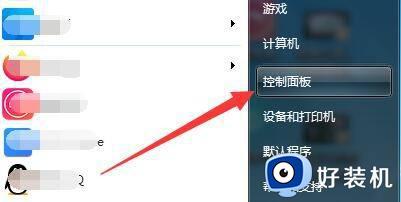
3、在“控制面板”弹出页中,选择【类别】单击进入。
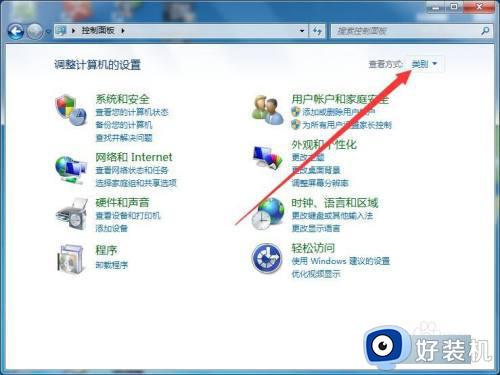
4、在“类别”弹出下拉选择框中,鼠标左键单击【小图标】进入。
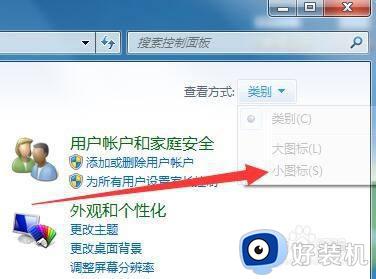
5、在“所有控制面板项”弹出页中,选择【程序和功能】单击进入。
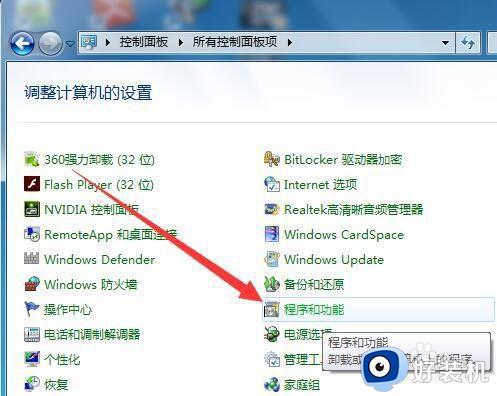
6、在“程序和功能”弹窗中,选择【打开或关闭Windows功能】单击进入。
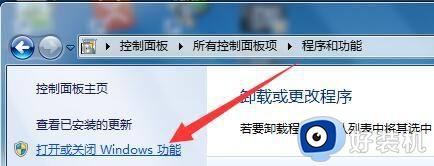
7、在“Windows 功能”弹框中,选中【Internet 信息服务】选项,选择【确定】完成。
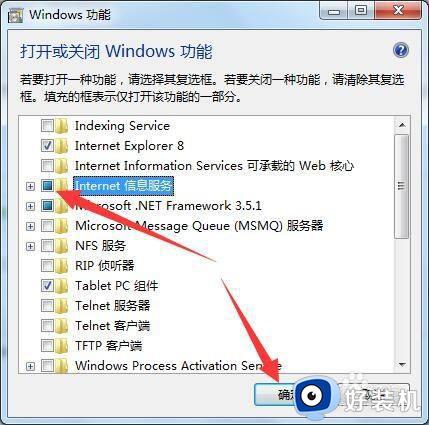
以上就是小编告诉大家的win7安装iis的操作步骤了,如果你也有相同需要的话,可以按照上面的方法来操作就可以了,希望本文能够对大家有所帮助。