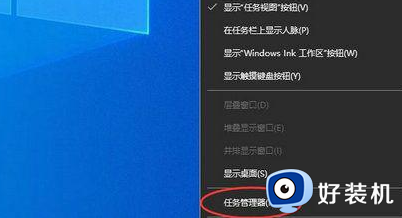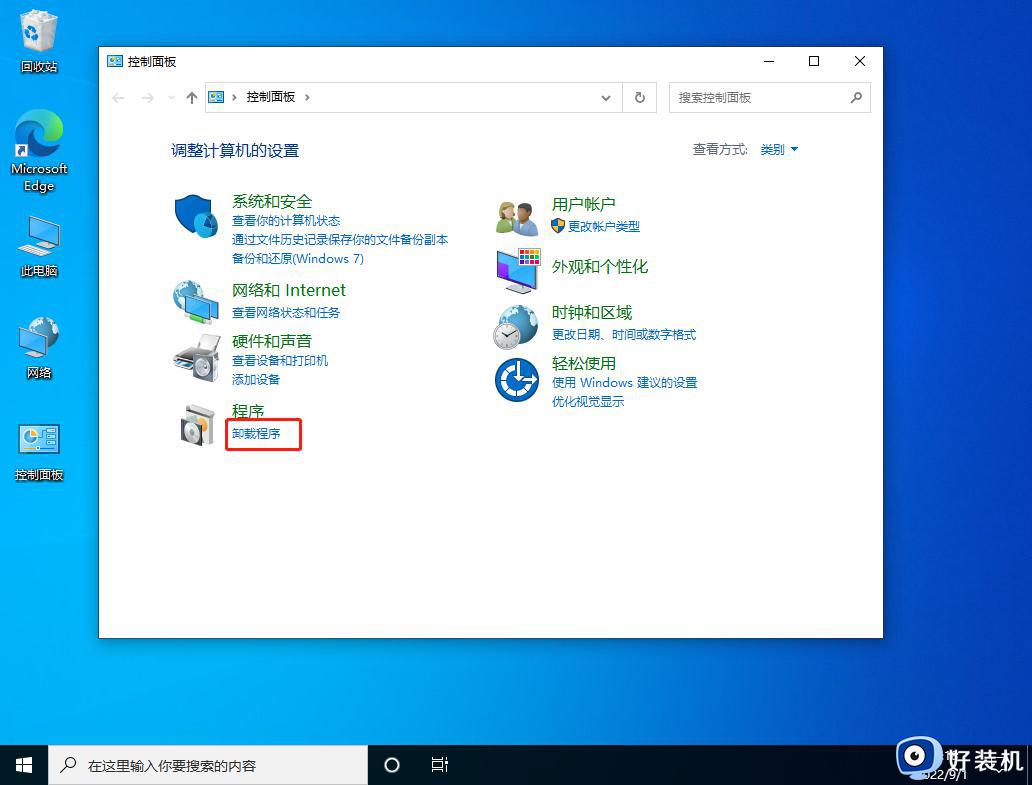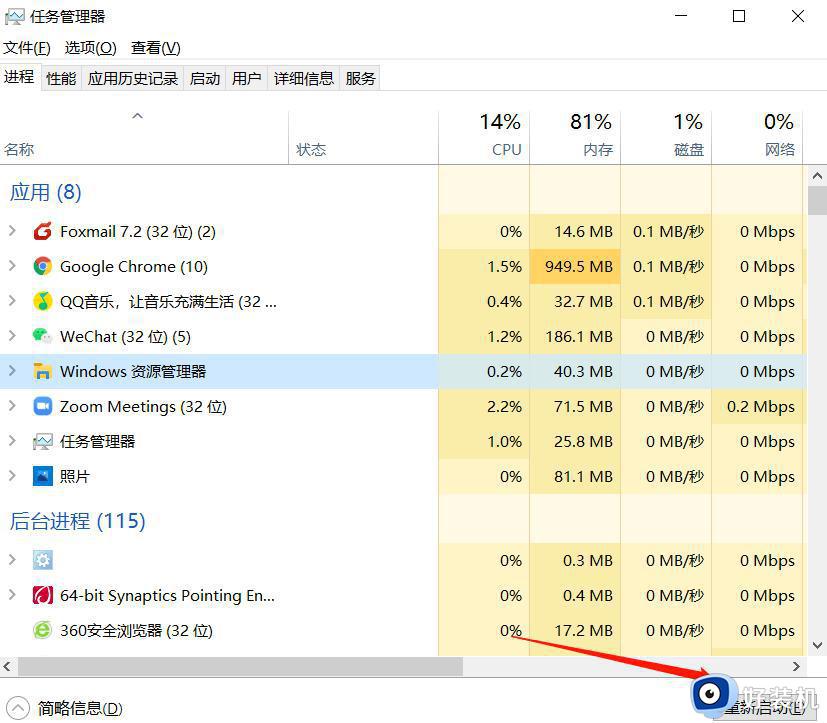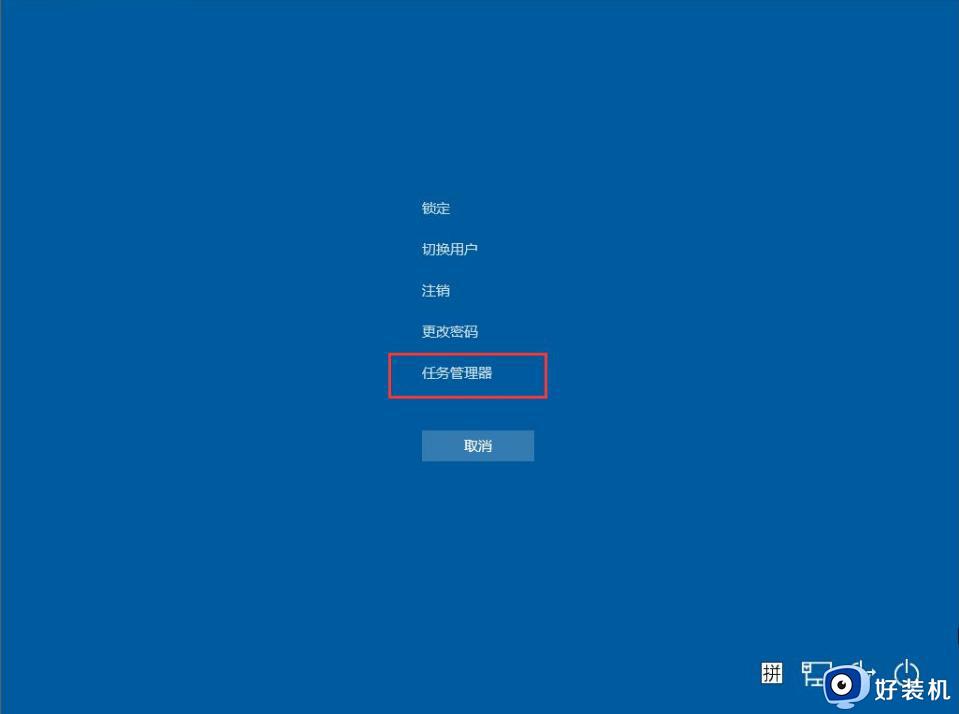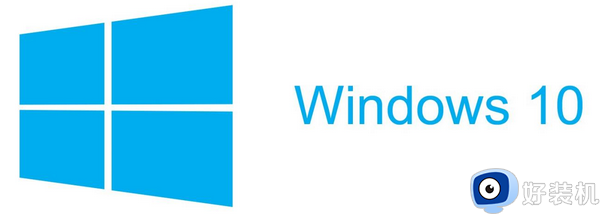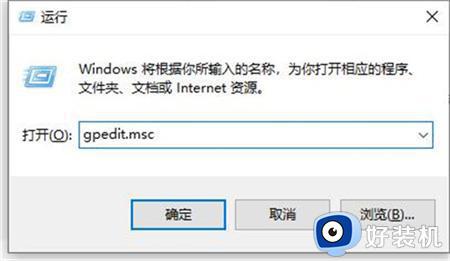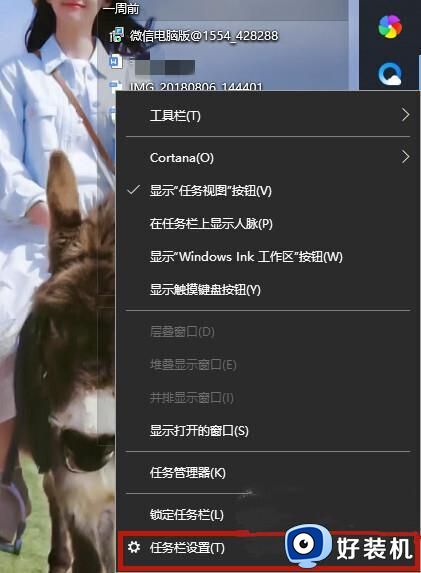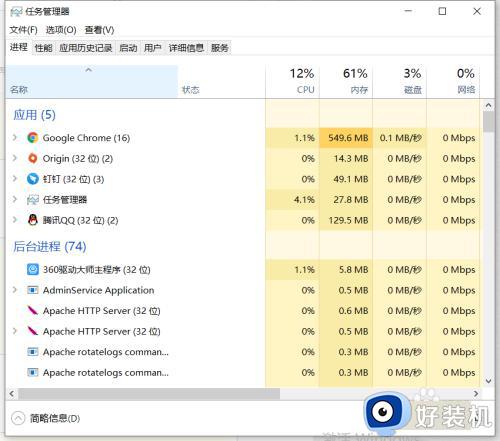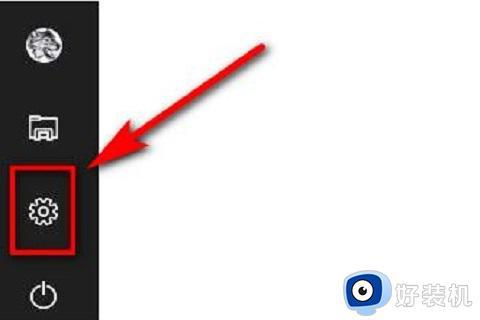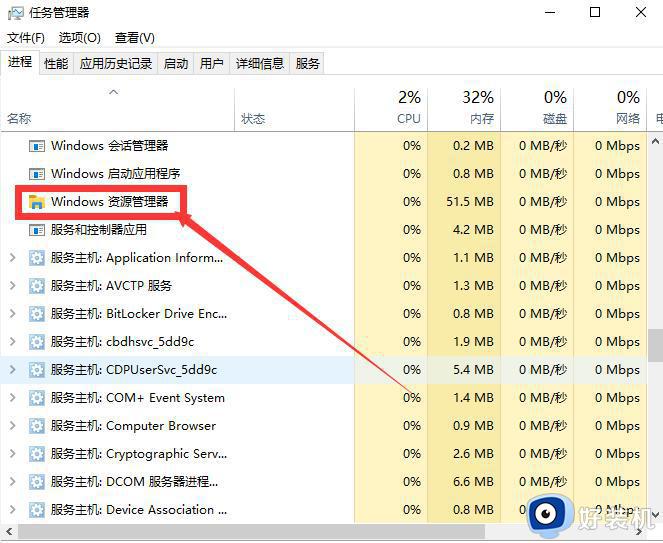windows10下面的任务栏点不了为什么 windows10下面的任务栏点不了三种解决方法
windows10系统桌面下面的任务栏放置一些常用的程序图标,大家直接打开即可使用,操作起来很方便。近期,有用户反馈win10系统的任务栏用鼠标点不了,没任何反应,怎么回事?这和多方面因素有关系,不要担心,小编整理三种解决win10任务栏点不了的方法步骤。
方法一、重启资源管理器
1.使用鼠标右键点击底部的任务栏,在弹出的菜单中点击开启“任务管理器”。
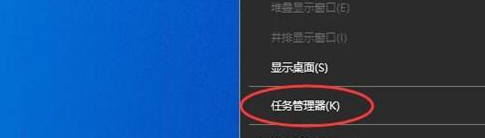
2.如果因底部任务栏无法响应的话,可以使用“Ctrl+Alt+Del”键,再出现的界面中来点击开启“任务管理器”。
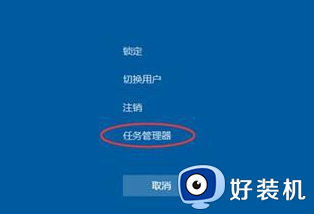
3.在任务管理器的下面找到“Windows资源管理器”,使用鼠标的右键点击它。在弹出的菜单中点击“重新启动”。重启完成以后,再尝试点击任务栏上的内容,应该可以使用。
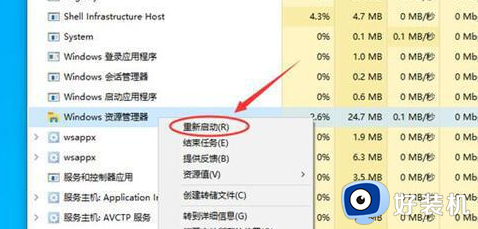
方法二、重新部署系统进程
1.搜索并右击应用,在系统搜索框输入“PowerShell”,右键点击搜索到的系统应用。
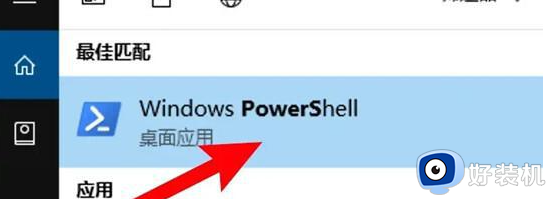
2.选择管理员身份运行,打开右键菜单,点击以管理员身份运行的选项。
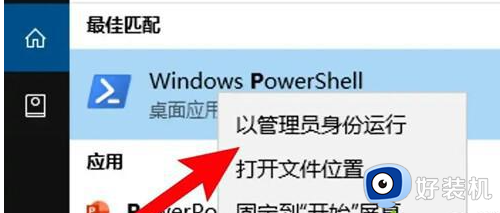
3.运行部署进程的命令,输入命令:Get-AppXPackage -AllUsers | Foreach {Add-AppxPackage -DisableDevelopmentMode-Register"$($_.InstallLocation)AppXManifest.xml"},按回车运行重新部署系统进程即可。
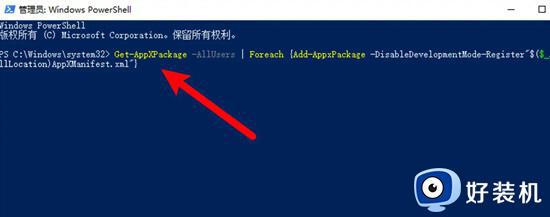
方法三、通过新建Windows用户重置系统设置
导致任务栏出现“卡住”、“右击无反应”现象的其它原因可能是系统设置不当所造成。对此可以通过创建新用户来尝试解决问题。
1.打开【控制面板】—【用户账户】-【更改账户类型】。
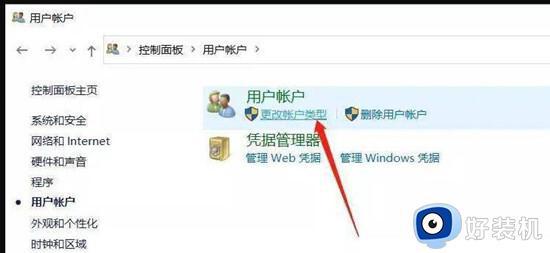
2.点击【在电脑设置中添加新用户】,创建新用户。通过新用户登录即可解决任务栏点击无反应的问题。
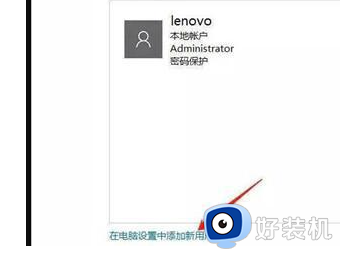
上述内容分享windows10系统下面的任务栏点不了三种解决方法,根据步骤操作之后,任务栏就恢复正常。