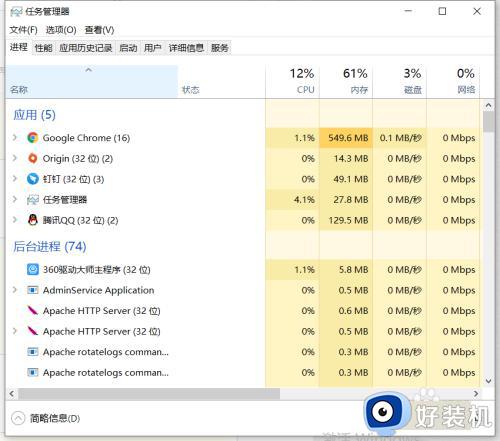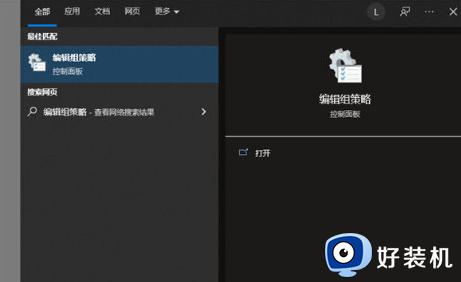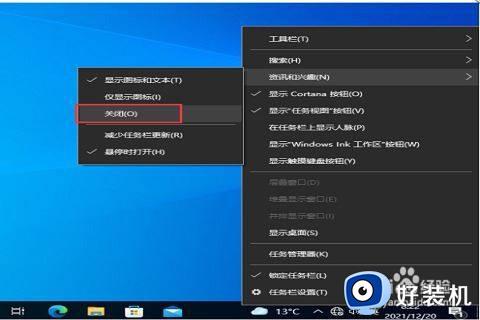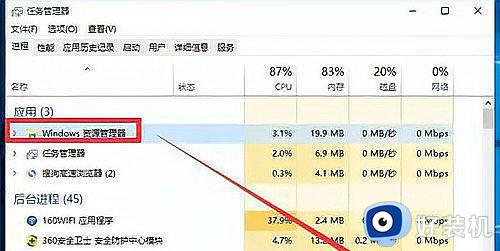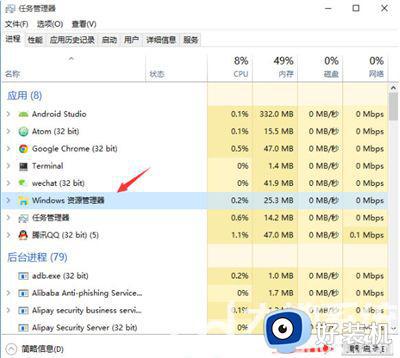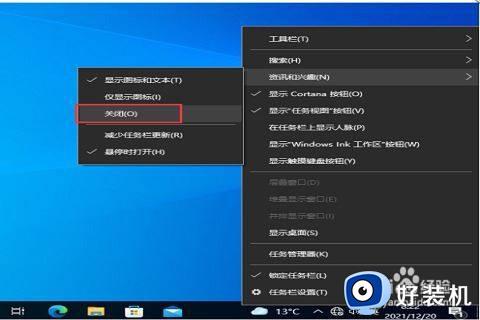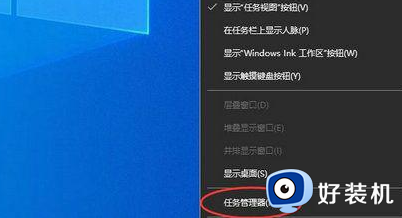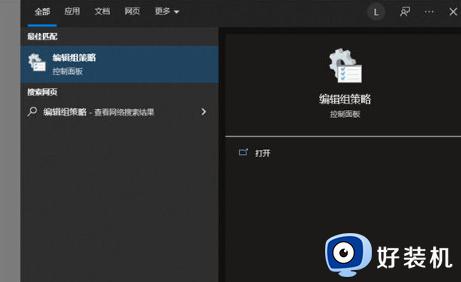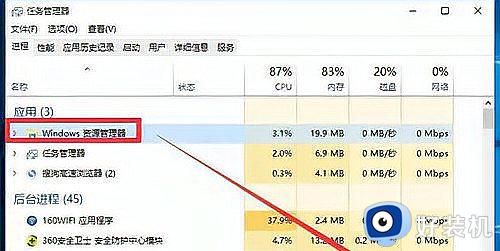windows10下方任务栏卡了怎么办 windows10下面任务栏卡住了如何解决
我们在电脑中打开程序的时候,都会在任务栏上面显示,这样可以方便我们进行操作,可是有时候会碰到一些情况,比如就有小伙伴碰到了windows10下方任务栏卡了的情况,导致无法正常使用,遇到这样问题的话该怎么办呢,接下来就给大家介绍一下windows10下面任务栏卡住了的详细解决方法。
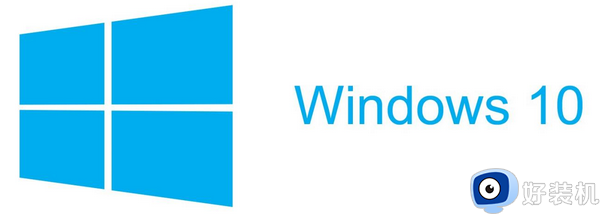
具体解决方法如下:
1、清理系统垃圾文件
系统垃圾文件积累过多会降低操作系统的运行速度,进而导致任务栏卡死。我们可以使用Windows自带的磁盘清理程序进行清理。
步骤1:在Windows10中打开“此电脑”,右键单击C盘,选择“属性”。
步骤2:在弹出的对话框中,单击“磁盘清理”按钮,并勾选“系统文件清理”。
步骤3:在弹出的对话框中,勾选需要清理的内容,单击“确定”。
2、禁用不必要的启动项
在Windows启动时,系统会自动加载一些程序,这些程序也会占用系统资源,导致任务栏卡死。因此,我们可以禁用不必要的启动项。
步骤1:在Windows10中打开“任务管理器”,切换到“启动”选项卡。
步骤2:找到不需要自动启动的程序,右键单击并选择“禁用”即可。
3、更新系统补丁
Win10系统补丁能解决一些已知的系统问题,卡顿也可能是其中之一。因此我们可以通过更新系统补丁的方法解决任务栏卡死的问题。
步骤1:在Windows10中,打开“设置”应用程序,选择“更新和安全”。
步骤2:在弹出的窗口中,点击“检查更新”按钮,如果有可用的更新,就直接下载安装。
4、卸载占用CPU资源过多的程序
一些程序可能会占用过多的CPU资源,导致系统运行缓慢,任务栏也会卡死。考虑卸载这些占用资源过多的程序可以解决任务栏卡死的问题。
步骤1:在Windows10中,右键单击“开始”菜单,选择“应用和功能”。
步骤2:找到占用资源过多的程序,单击选择该程序,并点击“卸载”按钮。
上述给大家讲解的便是windows10下方任务栏卡了的详细解决方法,有遇到这样情况的话可以学习上述方法来解决,希望对大家有帮助。