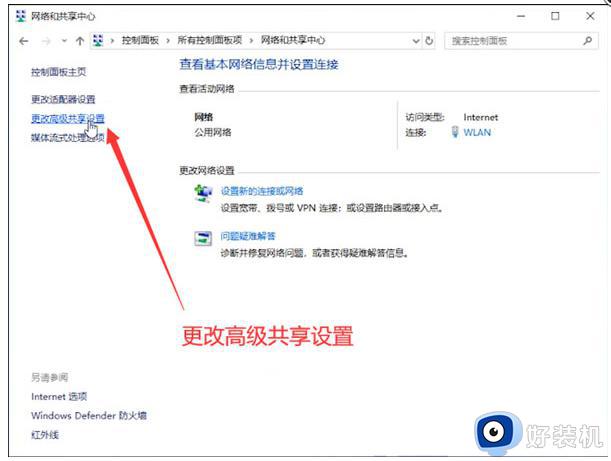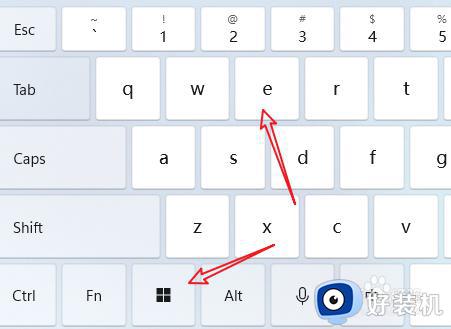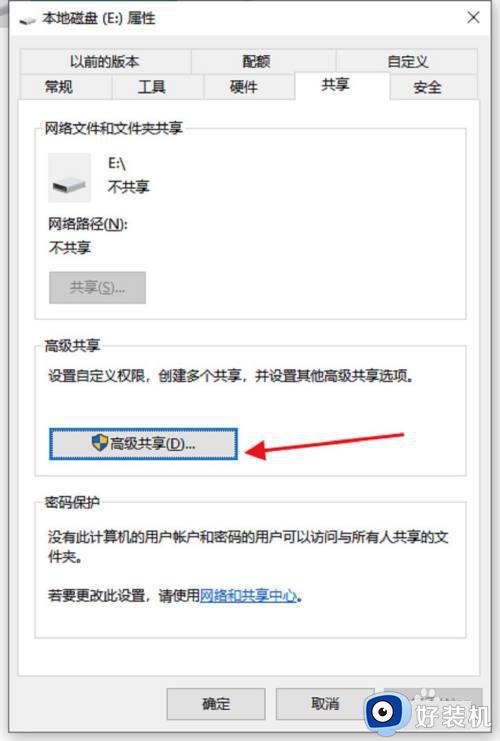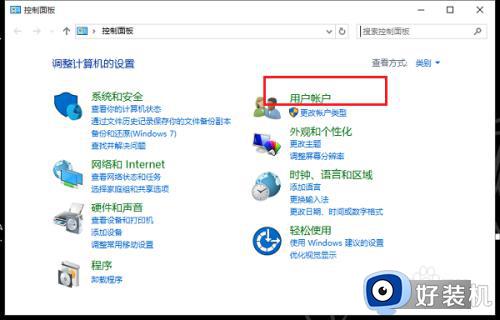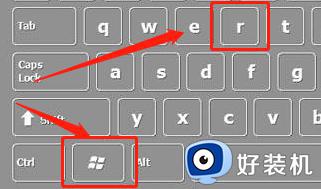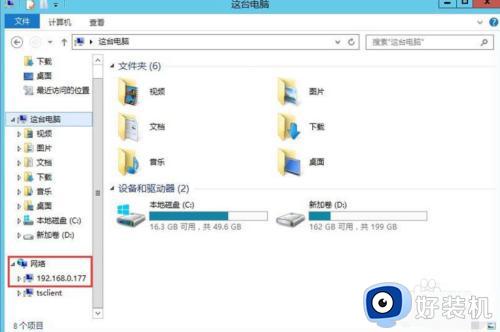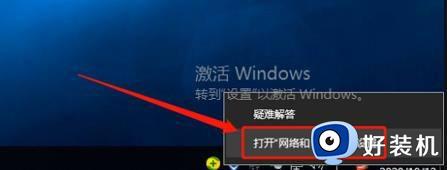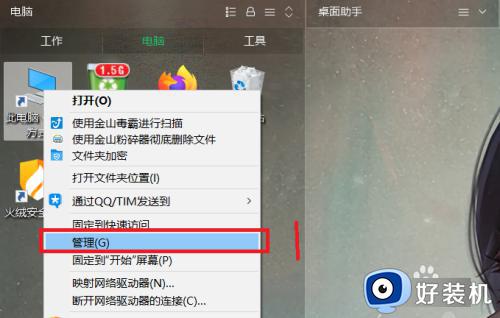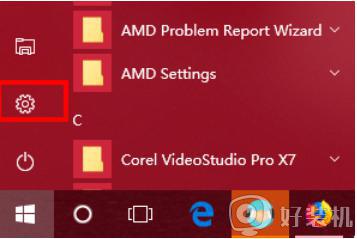Win10电脑互联网文件共享设置步骤 Win10网络共享文件夹怎么设置
在日常生活中。我们经常需要在家庭或办公室内共享文件,对于使用Win10系统的用户来说,相信电脑网络文件共享是一个必须掌握的技能。但是这项工作对于初学者而言可能会比较困难。因此本文将为大家提供Win10网络共享文件夹怎么设置,以便大家能够轻松地实现文件共享。接下来,跟随我们一起学习吧!
具体方法:
1、在此电脑上单击右键,选择【管理】;
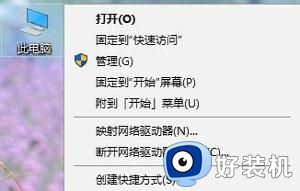
2、在计算机管理左侧依次展开:本地用户和组 -- 用户 ;
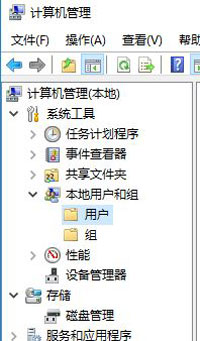
3、在右侧串口双击打开Guest用户,在弹出的框中吧【账户已禁用】的勾去掉,点击【应用】-【确定】;
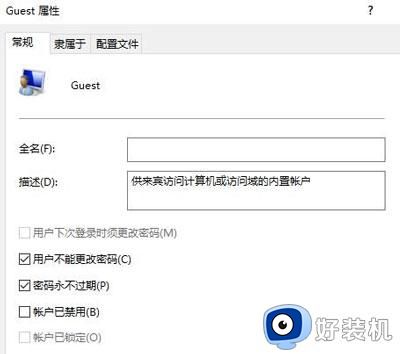
4、在左侧点击【服务和应用程序】--【服务】;
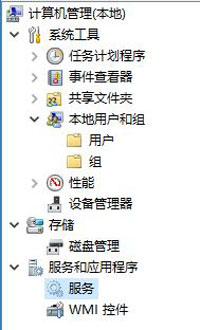
5、在右侧窗口双击打开Workstation服务,查看该服务是否正常运行,如果未运行,将其启动方式改成自动然后点击应用-启动-确定,同样将“Server”服务进行设置;
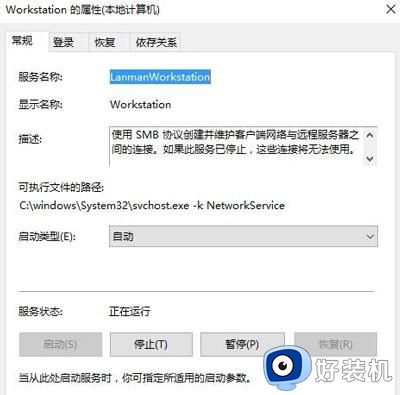
6、按下Win+R组合键打开运行,在运行框中键入:gpedit.msc点击确定或按下回车键;
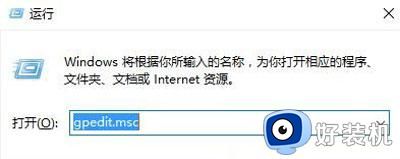
通过以上步骤,我们已经成功地将Win10电脑互联网文件共享设置步骤。现在,我们可以方便地与其他设备共享文件和资源,提高工作效率和生活便利性。同时,在享受便利的同时,我们也应该注意网络安全,确保文件共享的安全可靠性。