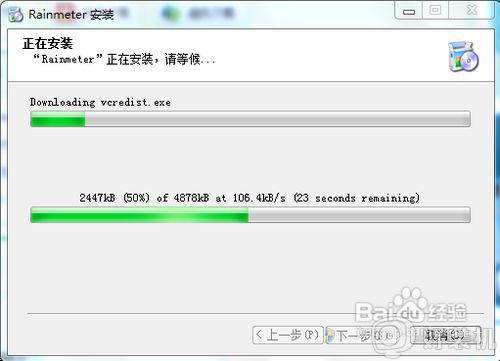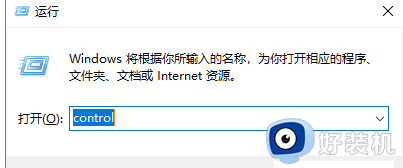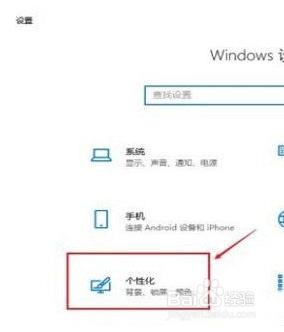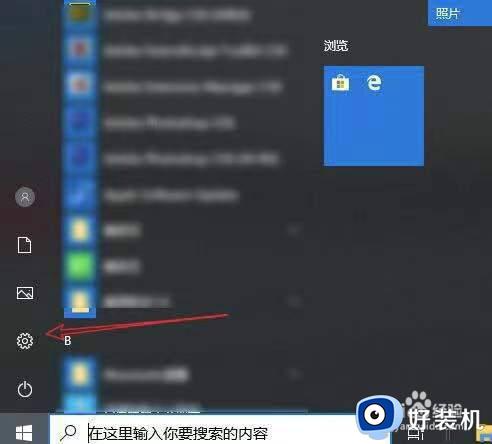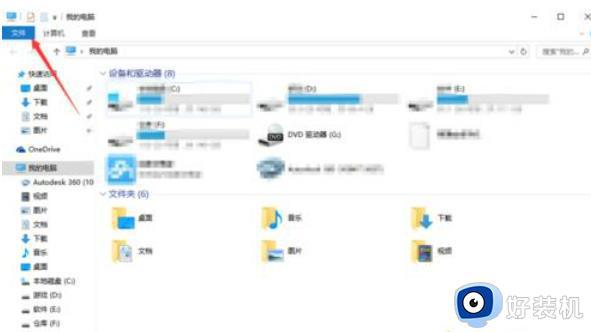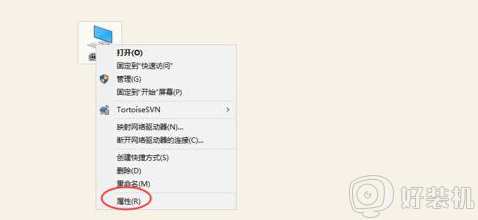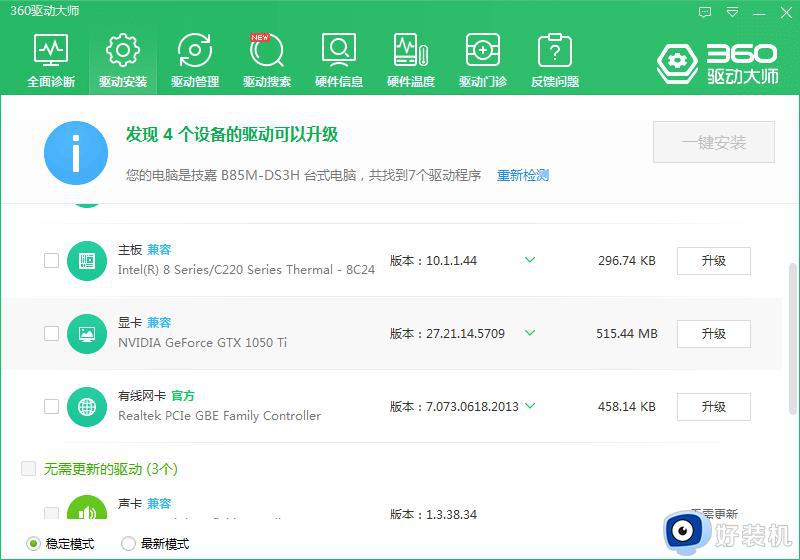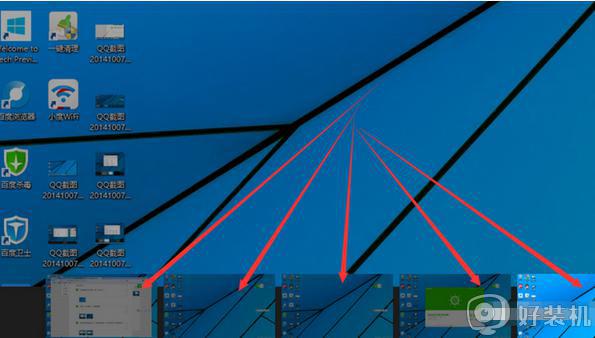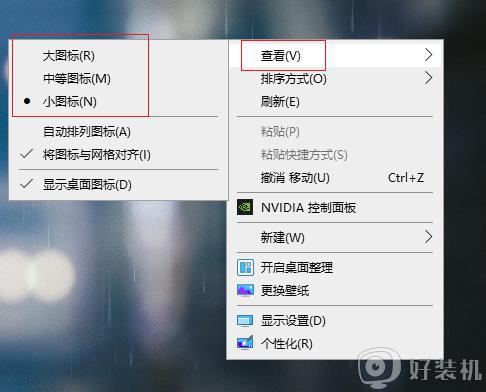win10雨滴桌面如何使用 win10雨滴桌面秀的使用步骤
许多人觉得自己的电脑桌面不美观的时候,就会从网上下载一些桌面美化软件来使用,比如雨滴桌面软件就很受用户们的喜爱,但是有很多win10系统用户在下载雨滴桌面之后,却不知道要如何使用,为了帮助到大家,今天为大家演示一下win10雨滴桌面秀的使用步骤。
推荐:windows10精简版64位下载
具体步骤如下:
1、百度搜索“雨滴桌面Rainmeter”下载;
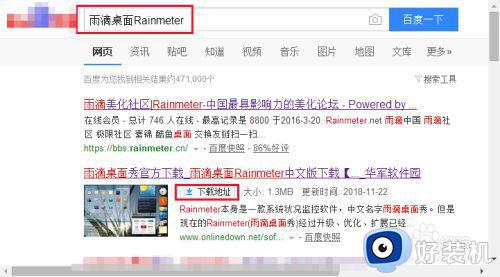
2、下载完成解压,双击“Rainmeter-3.0-r2094-beta”;
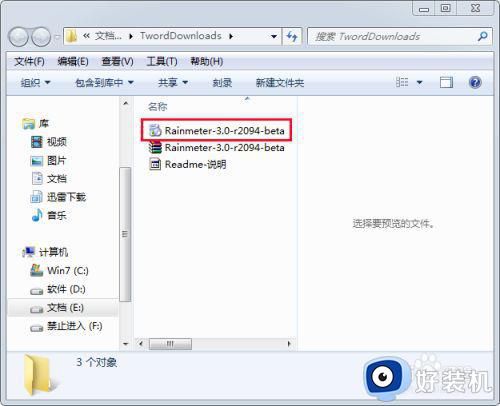
3、选择语言,点击“下一步”;
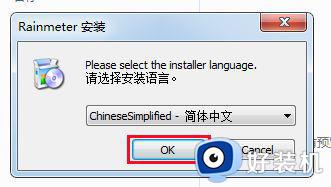

4、选择路径,点击“安装”;
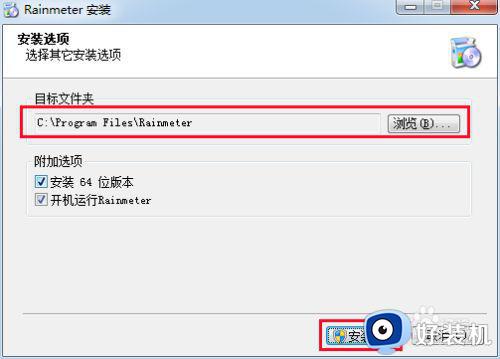
5、完成安装;

6、出现如图所示的黑框,这是软件的一些说明;
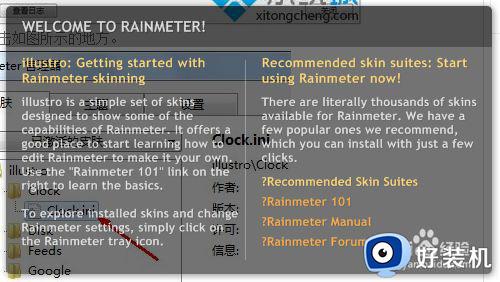
7、双击任务栏中的雨滴图标,打开雨点桌面面板,找到“welcome”——双击“welcome.ini”,软件的黑框说明就会关闭。
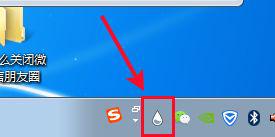
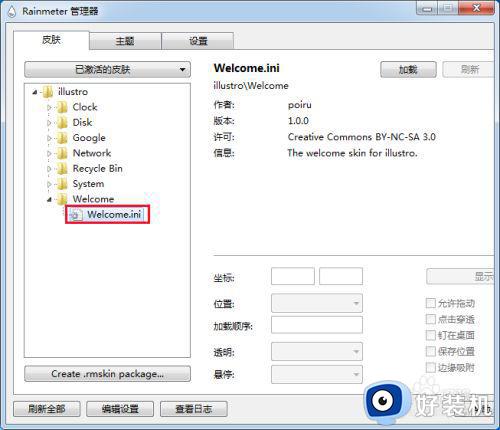
软件自带的皮肤:
1、自带的皮肤,我们就选第一个示例,根据英文,“clock”为时钟,双击“clock.ini”,便会打开时钟面板,再一次双击,关闭时间面板,下方属性可设置透明度等一些参数。
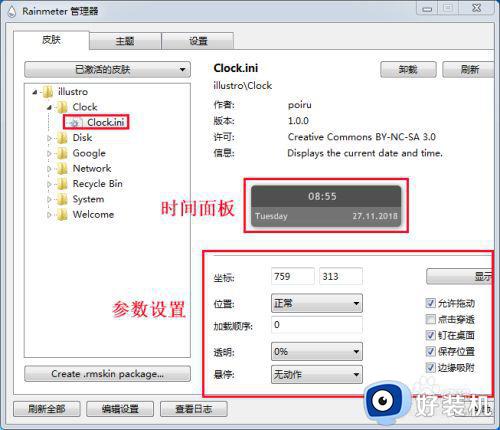
添加素材:
1、软件自带的素材远远不能满足我们的需求,所以需要下载丰富的素材,可在网上搜索“雨滴桌面Rainmeter素材”,这里下载一个时间素材示例,双击“时间皮肤_1.0”,点击安装“install”;
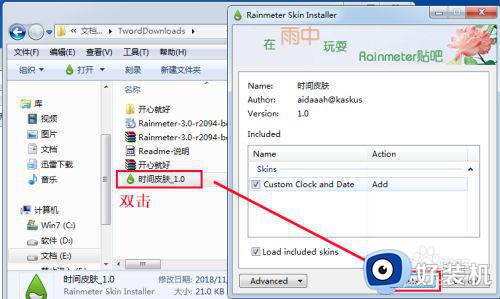
2、安装完成,点击”刷新全部“,发现多了一项“custom clock and date”;
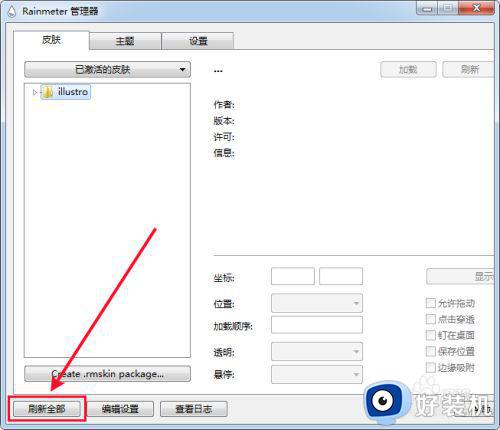
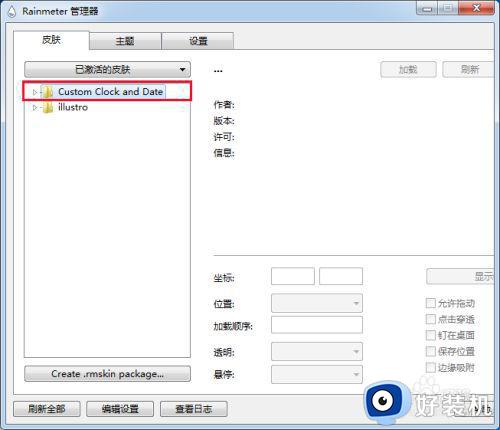
3、点击展开“custom clock and date”——双击“Alt Date and Time.ini”,就打开另一种时间面板。
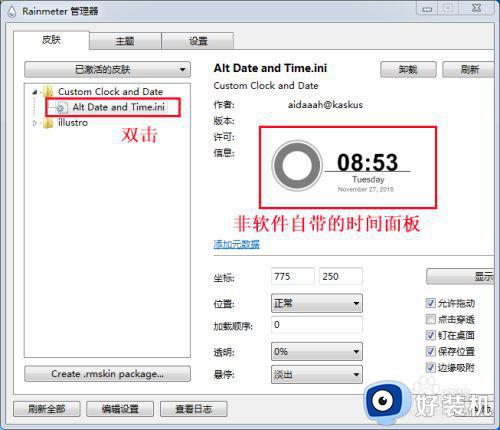
以上便是win10雨滴桌面的详细使用方法,如果你也喜欢的话,那就学习上面的方法来进行操作吧,相信可以帮助到大家。