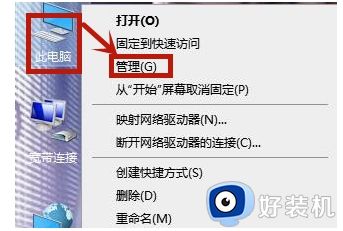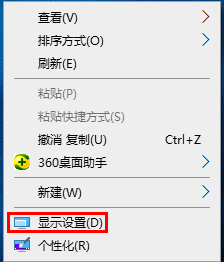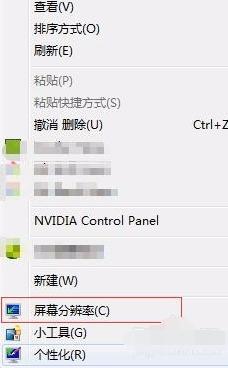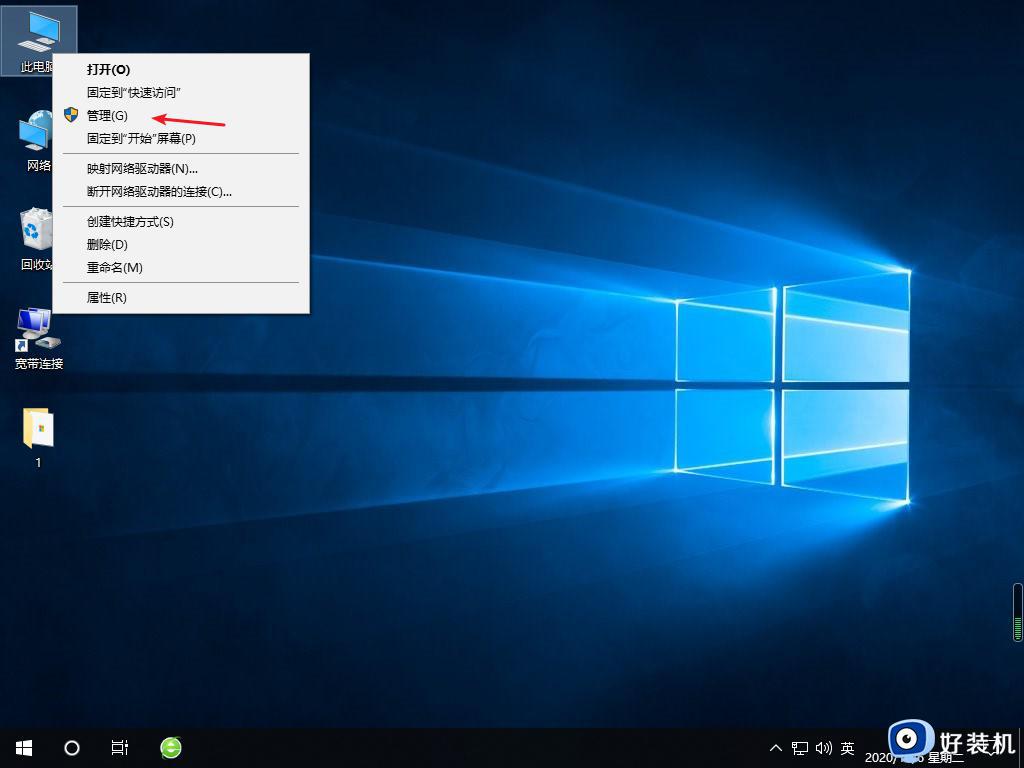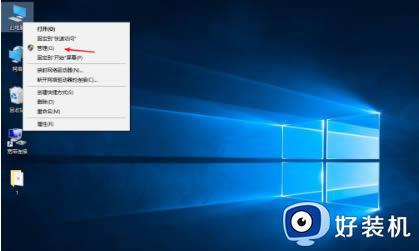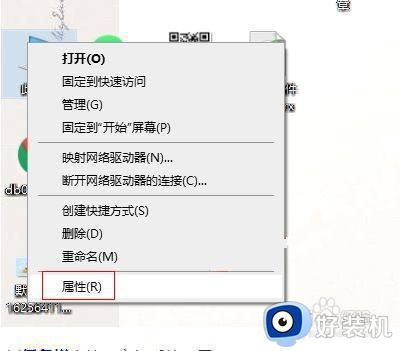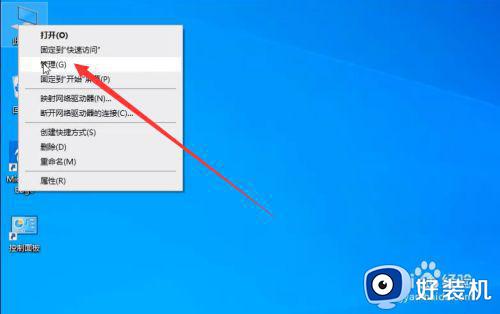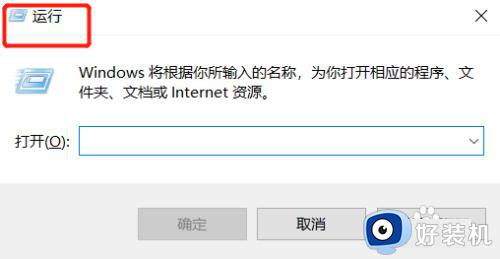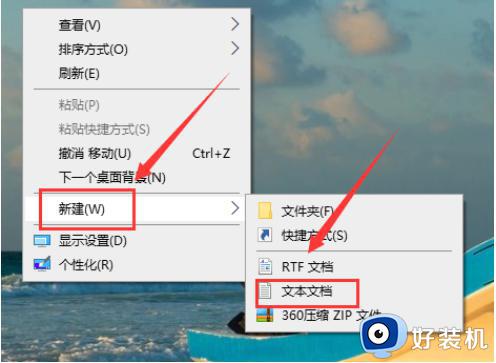Win10开机闪屏不加载桌面怎么解决 Win10开机闪屏进不去桌面怎么处理
Win10开机闪屏不加载桌面怎么解决,在使用雨林木风win10系统的过程中,有时我们可能会遇到开机闪屏不加载桌面的问题,当我们打开电脑后,只看到一个闪烁的屏幕,却无法进入桌面界面。针对这个问题,我们需要寻找相应的解决方法,以便能够重新恢复正常的使用。本文将介绍一些解决Win10开机闪屏进不去桌面的方法,帮助大家解决这一困扰。

Win10开机闪屏进不去桌面怎么处理:
1、进入安全模式:
- 在开机时多次按下 F8 键,直到出现高级启动选项菜单。或者重复几次:长按关机-开机-长按关机,调出高级选项。
- 使用方向键选择“安全模式”并按下回车键。
- 如果能够成功进入安全模式,那么问题可能是由于某个驱动程序或应用程序引起的。
- 在安全模式中,您可以尝试卸载最近安装的程序或驱动程序,或者进行系统还原。
2、执行系统修复:
- 如果您有 Windows 10 安装盘或恢复光盘,可以使用它们进行系统修复。
- 将安装盘或恢复光盘插入计算机,并重新启动。
- 在启动时按下相应的键进入启动选项菜单(通常是 F12 或 Del 键)。
- 选择从光盘或 USB 启动。
- 进入恢复环境后,选择修复您的计算机或使用系统还原。
3、恢复到上一个稳定状态:
- 在开机时多次按下 F8 键,直到出现高级启动选项菜单。
- 使用方向键选择“修复你的计算机”,然后按下回车键。
- 选择“高级选项”,然后选择“系统还原”。
- 选择一个可用的还原点,并按照提示完成还原过程。
4、进行重新安装或刷新:
- 如果上述方法都无法解决问题,您可以考虑进行 Windows 10 的重新安装或刷新操作。
- 在恢复环境中,选择“修复你的计算机”。
- 选择“高级选项”,然后选择“重置此PC”。
- 根据您的需求选择保留个人文件或完全清除硬盘,并按照提示进行操作。
以上就是Win10开机闪屏不加载桌面的解决方法,有需要的用户可以按照这些步骤进行操作,希望这些内容能对大家有所帮助。