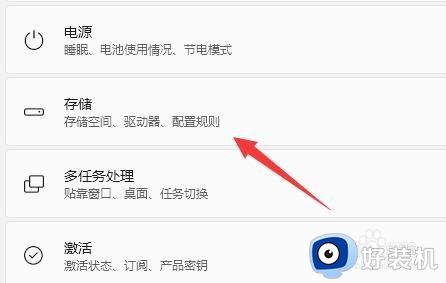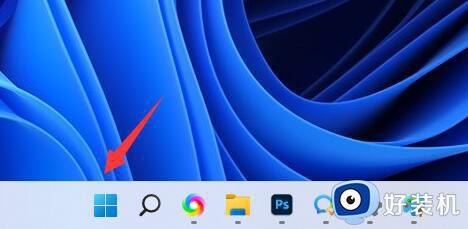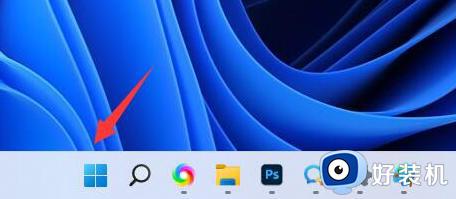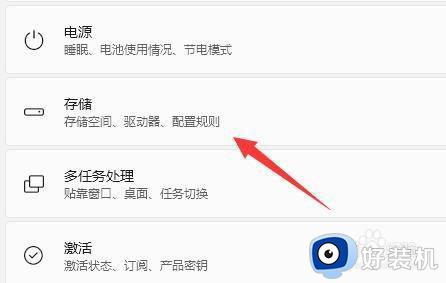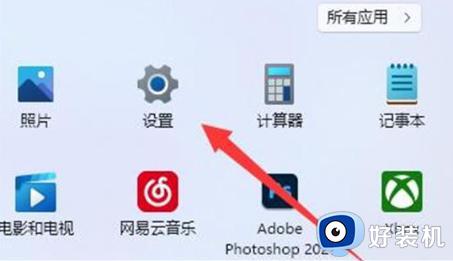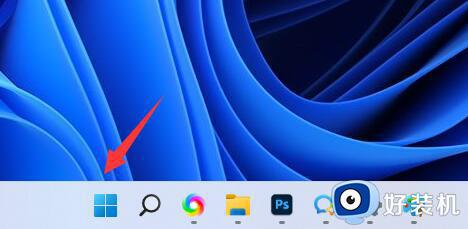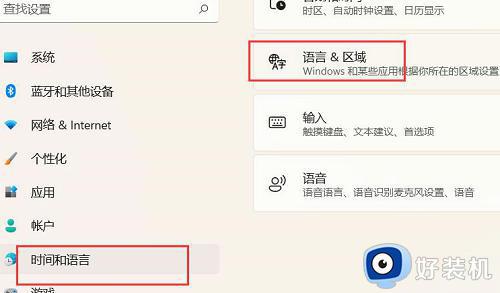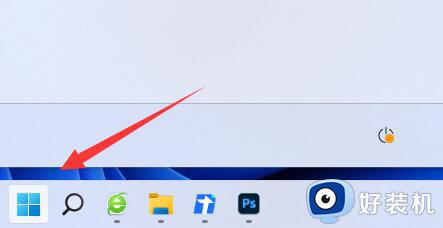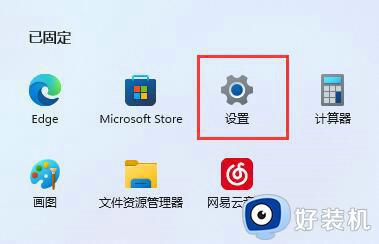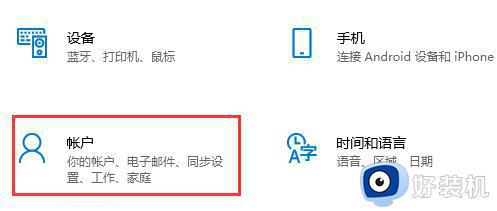win11应用商店默认安装位置怎么修改 win11如何修改微软商店默认安装位置
时间:2024-01-23 11:20:00作者:huige
应用商店是电脑中的一个工具,可以方便我们下载各种软件来使用,然而在下载之后默认安装位置都是系统默认的,有些用户觉得不好找就想要自己重新设置,那么win11应用商店默认安装位置怎么修改呢?针对此问题,本文这就给大家介绍一下win11修改微软商店默认安装位置的详细方法。
方法如下:
1、首先点击底部“windows徽标”打开设置。
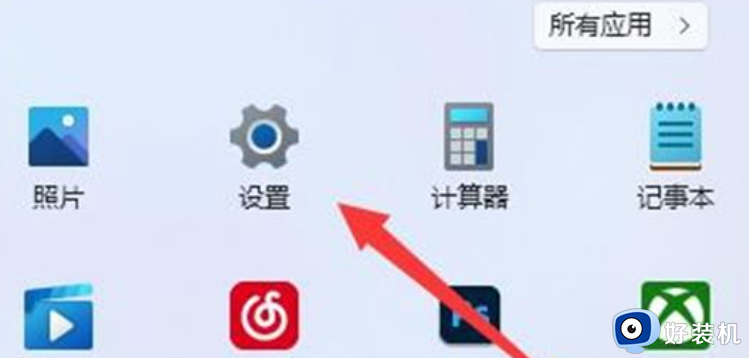
2、接着打开其中的“设置”。
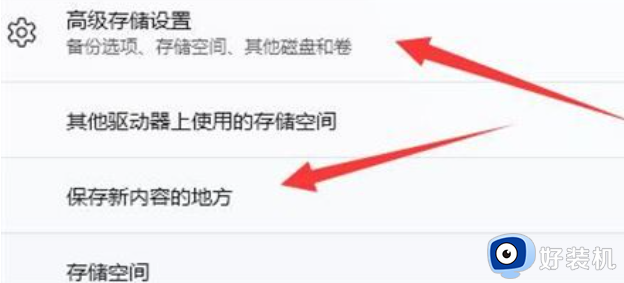
3、然后找到右边的“存储”设置。
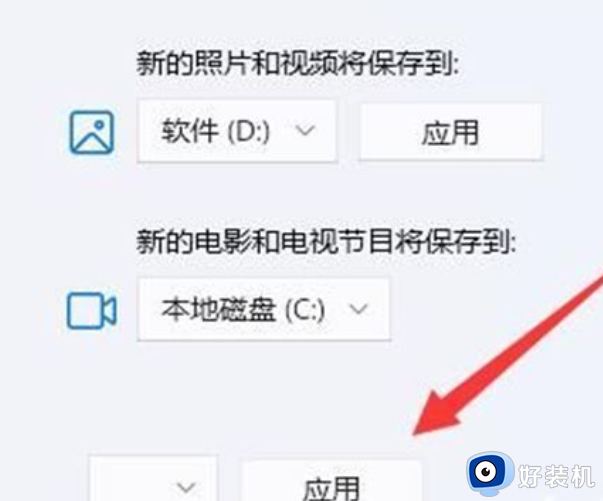
4、随后展开“高级存储设置”,打开“保存新内容的地方”选项。
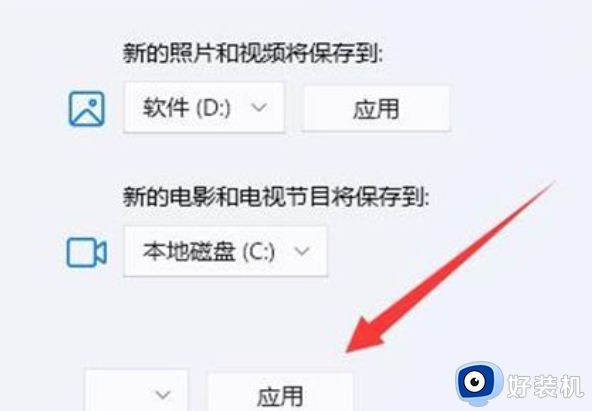
5、打开后,修改“新的应用将保存到”选项最后点击下面的“应用”就可以了。
以上就是win11应用商店默认安装位置的详细修改方法,大家有需要的话可以学习上面的方法步骤来进行修改,希望帮助到大家。