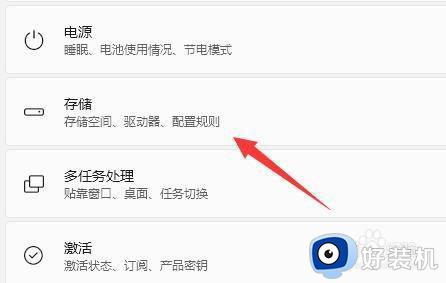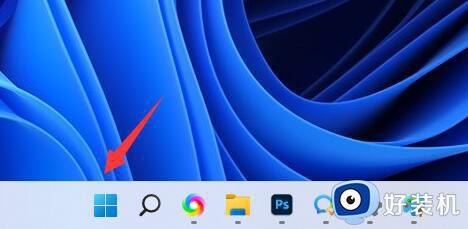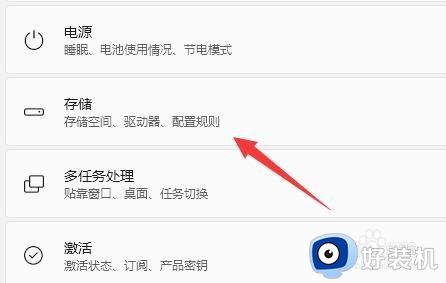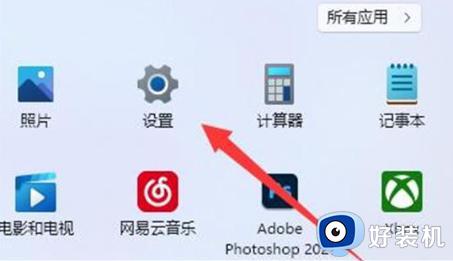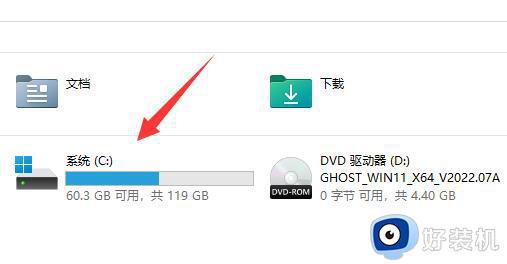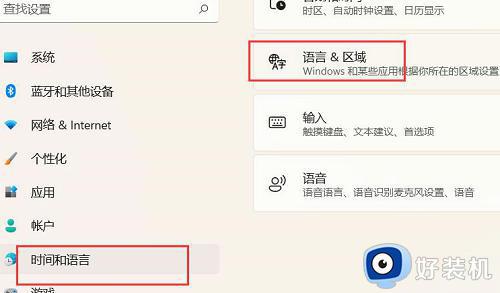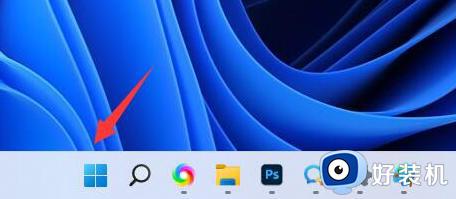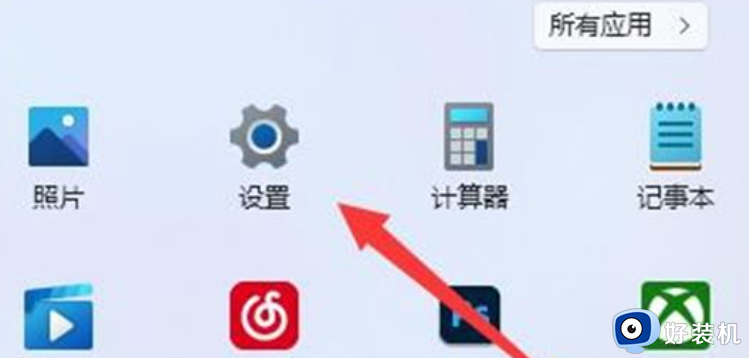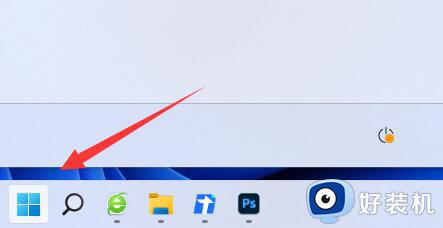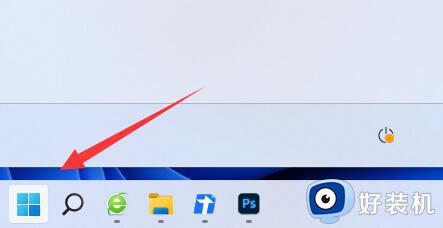win11软件商店下载路径怎么修改 win11微软商店下载路径更改设置步骤
时间:2023-07-27 09:36:42作者:xinxin
为了保证用户在win11电脑上下载的软件安全可靠,我们可以选择微软系统自带的软件商店来下载,可是由于在win11系统中微软商店默认下载路径都是在c盘中,因此也导致一些用户经常需要更改下载路径,对此win11软件商店下载路径怎么修改呢?以下就是小编给大家带来的win11微软商店下载路径更改设置步骤。
推荐下载:win11纯净版下载
具体方法:
1、首先点击底部windows样式的图标打开设置图标。
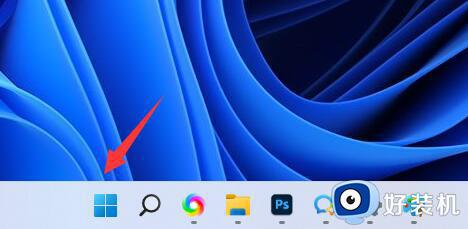
2、接着打开其中的“设置”。
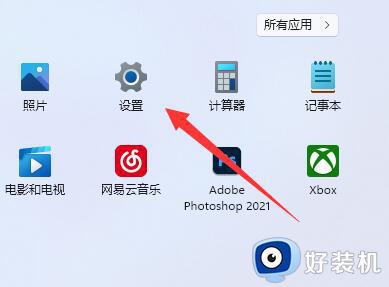
3、然后找到右边的“存储”设置。
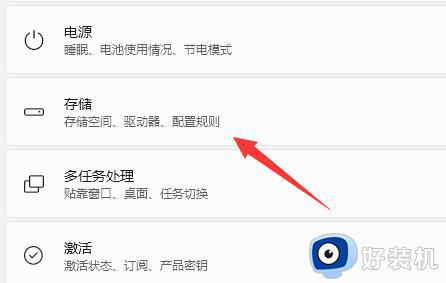
4、随后展开“高级存储设置”,打开“保存新内容的地方”选项。
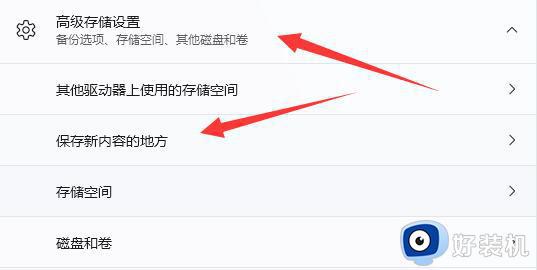
5、打开后,修改“新的应用将保存到”选项。
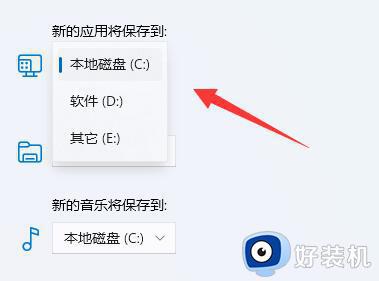
6、最后点击下面的“应用”就可以了。
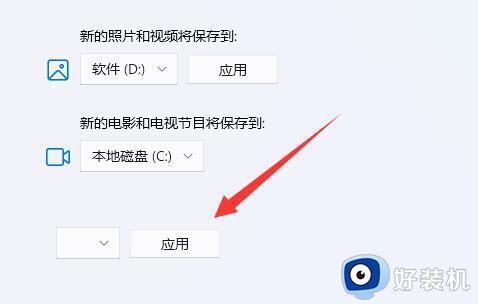
以上就是小编告诉大家的win11微软商店下载路径更改设置步骤了,如果有不了解的用户就可以按照小编的方法来进行操作了,相信是可以帮助到一些新用户的。