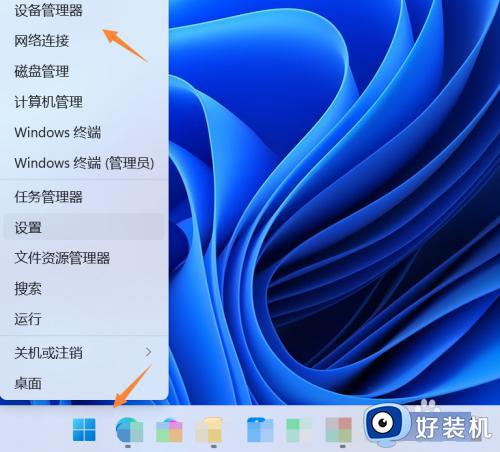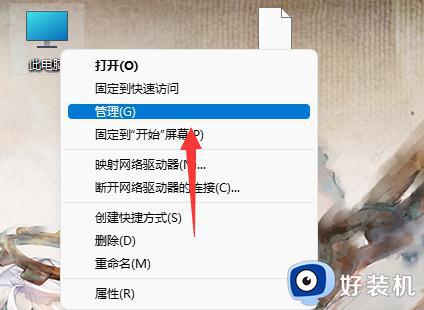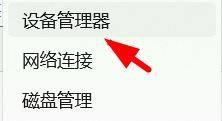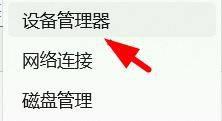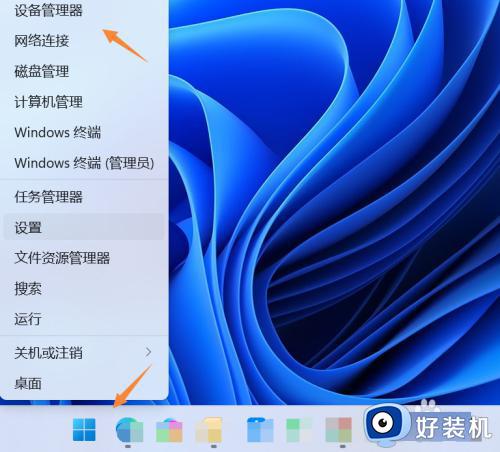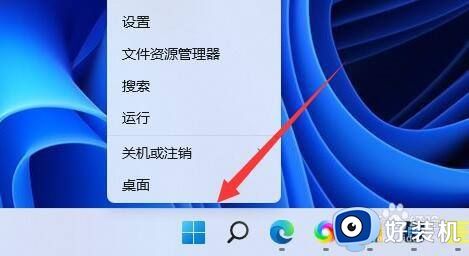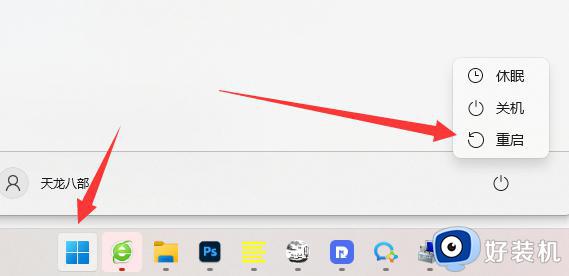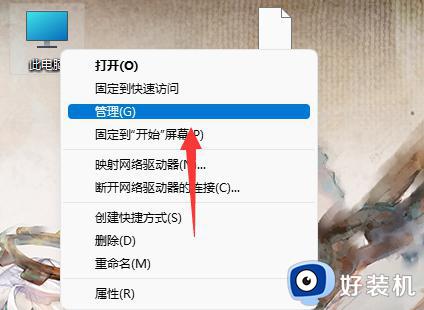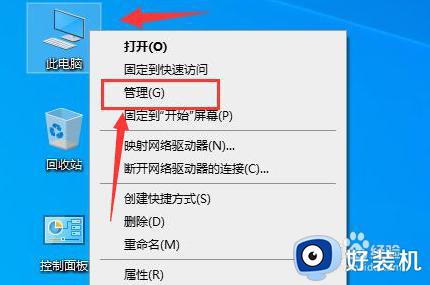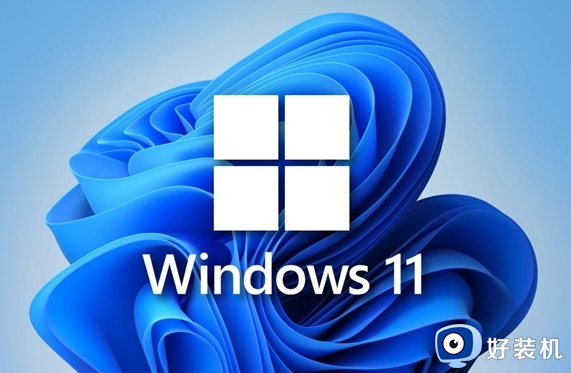win11怎么卸载显卡驱动重装 win11如何卸载重装显卡驱动
时间:2023-12-12 09:45:01作者:xinxin
虽然在电脑新安装的win11系统中都有默认的显卡驱动自动安装,从而保证程序的正常运行,不过由于win11系统自动安装的显卡驱动版本不符合的情况,因此也需要用户重新卸载显卡驱动安装的情况,对此win11怎么卸载显卡驱动重装呢?下面小编就给大家讲解win11如何卸载重装显卡驱动,一起来看看吧。
推荐下载:最新win11下载
具体方法:
1、在windows11系统中点击桌面下方的开始图标,打开设置页面。(演示如下图)
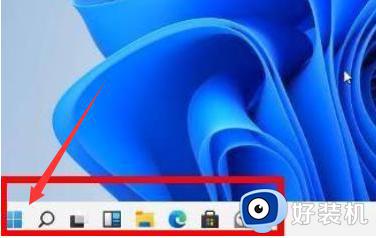
2、(演示如下图)鼠标点击选择设备管理器选项。
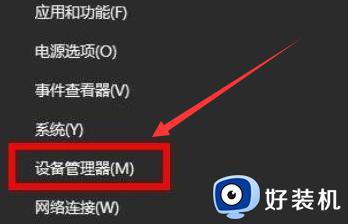
3、(演示如下图)找到其中的网络适配器功能。
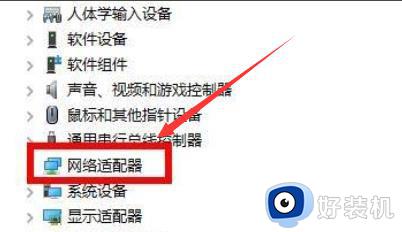
4、右键选择显卡,点击卸载设备按钮。(演示如下图)
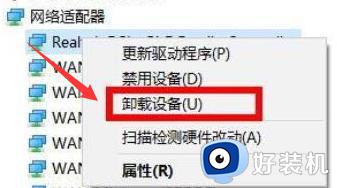
5、(演示如下图)等待卸载完成后重新安装驱动并重启计算机设备即可。
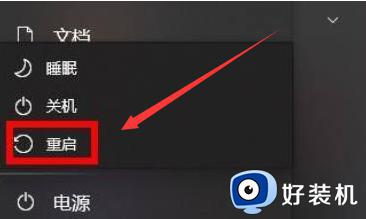
上述就是小编告诉大家的win11如何卸载重装显卡驱动所有内容了,如果有不了解的用户就可以按照小编的方法来进行操作了,相信是可以帮助到一些新用户的。