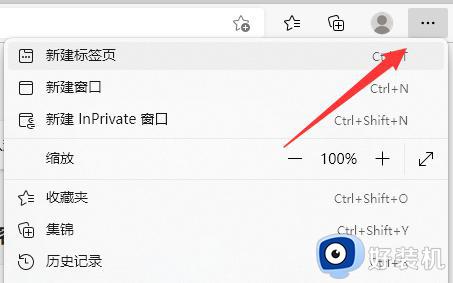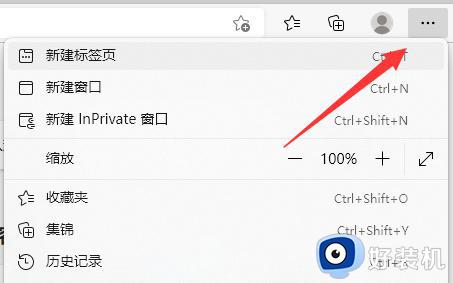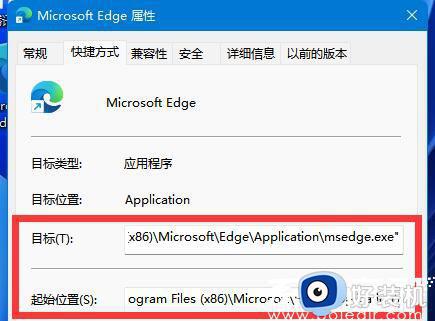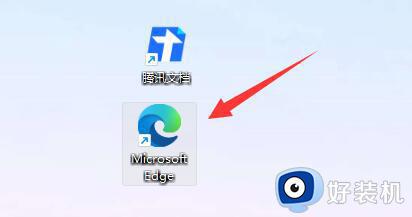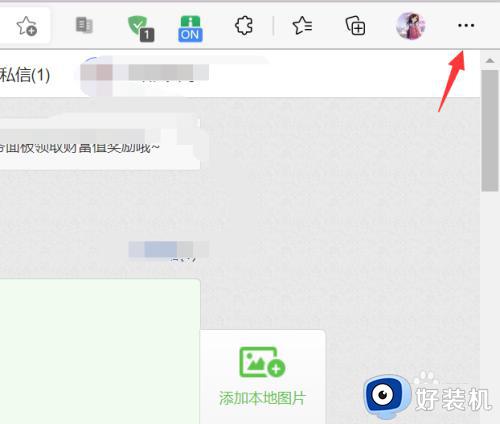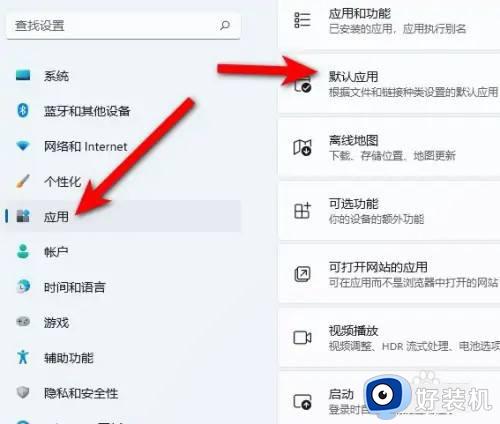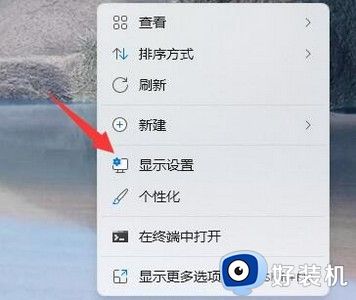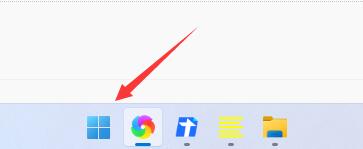win11浏览器主页被篡改如何修复 win11怎么恢复被篡改的浏览器
时间:2023-08-29 11:23:10作者:zheng
我们可以在win11电脑中随意设置浏览器的主页,方便我们快速打开常用的网址,但是有些用户在win11电脑中安装了一些应用程序之后却发现浏览器的默认主页被篡改了,想要修复却不知道该如何操作,今天小编就教大家win11浏览器主页被篡改如何修复,如果你刚好遇到这个问题,跟着小编一起来操作吧。
推荐下载:微软最新系统win11下载
方法如下:
1、首先我们点击下方“开始菜单”

2、接着打开其中的“设置”
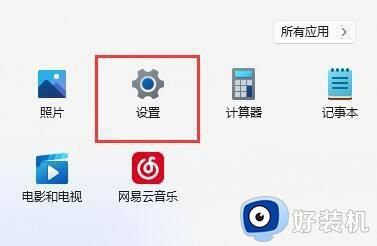
3、进入设置后,点击左边栏的“应用”选项。
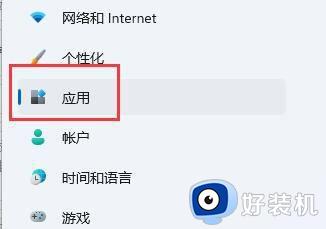
4、接着我们点进最上方的“应用和功能”
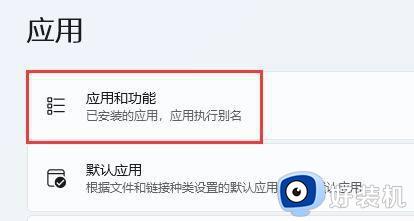
5、然后在搜索框中搜索“edge”
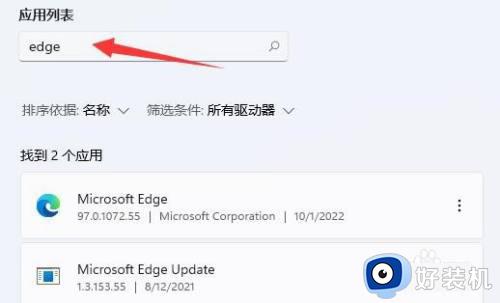
6、这样在下方就可以找到win11自带浏览器了,点击右边“三个点”,再点击“修改”
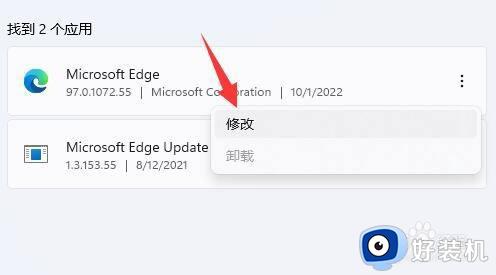
7、最后在弹出窗口点击“修复”就可以将浏览器主页找回了。
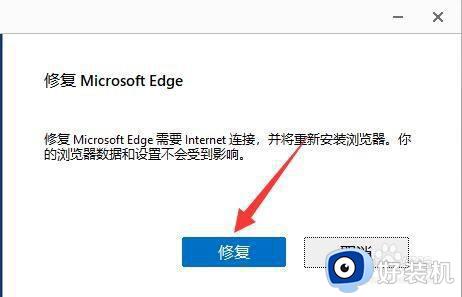
以上就是关于win11浏览器主页被篡改如何修复的全部内容,还有不懂得用户就可以根据小编的方法来操作吧,希望能够帮助到大家。