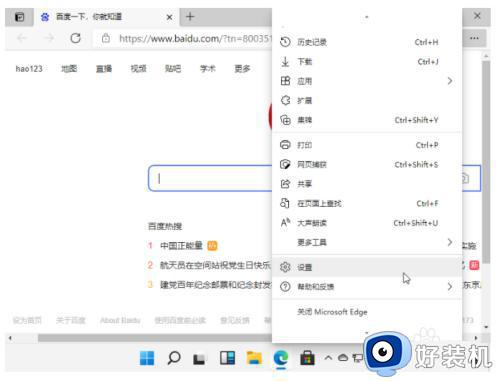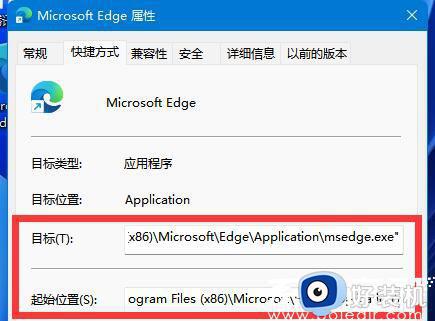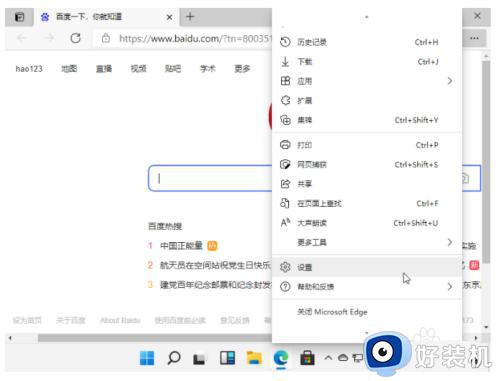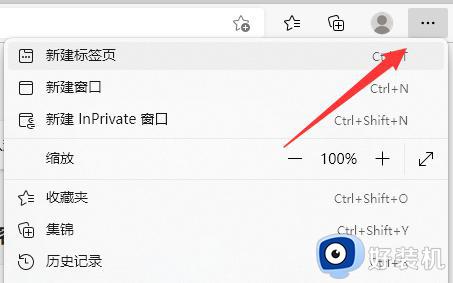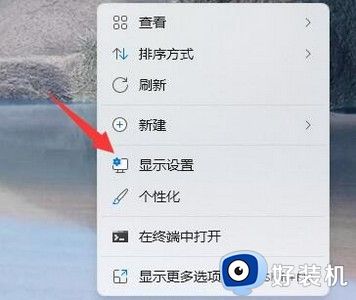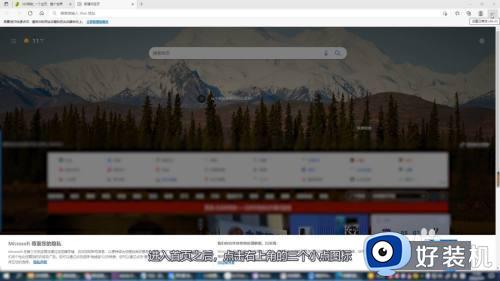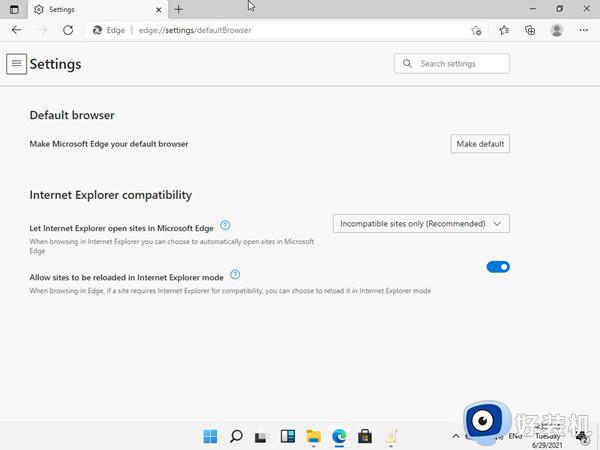win11怎么设置主页搜索导航 win11浏览器主页导航设置方法
时间:2024-04-18 10:22:24作者:xinxin
很多用户在使用win11电脑的时候,也经常会用到浏览器工具来进行搜索相关网站,可是每次在win11系统中打开浏览器工具时,却总是会遇到主页导航网址呗莫名修改了的情况,这让许多用户很是不解,对此win11怎么设置主页搜索导航呢?以下就给大家带来的win11浏览器主页导航设置方法。
推荐下载:win11正式版下载
具体方法:
1、进入edge浏览器.点击右上角的三个点,如下图所示。
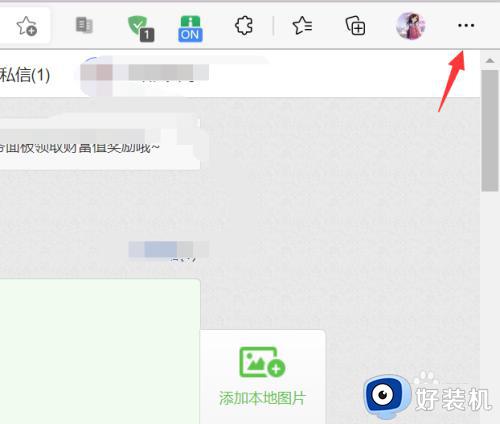
2、菜单中选择设置进入,如下所示。
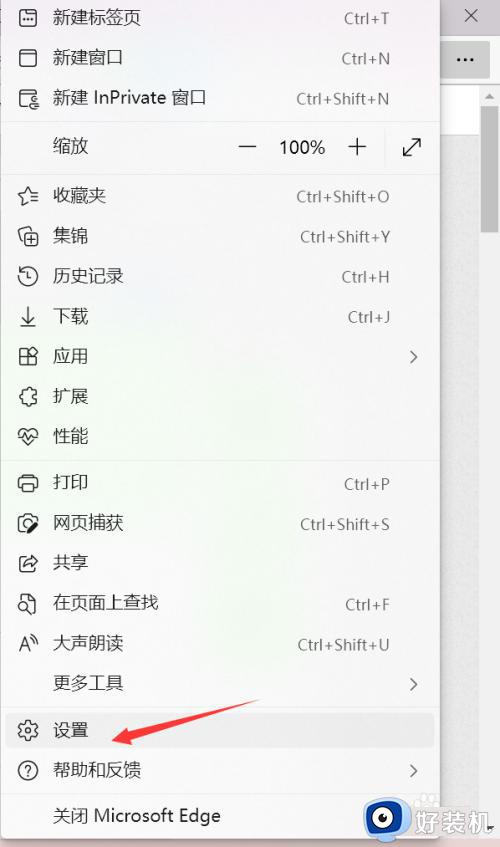
3、点击开始主页和新建标签页,如下图所示。
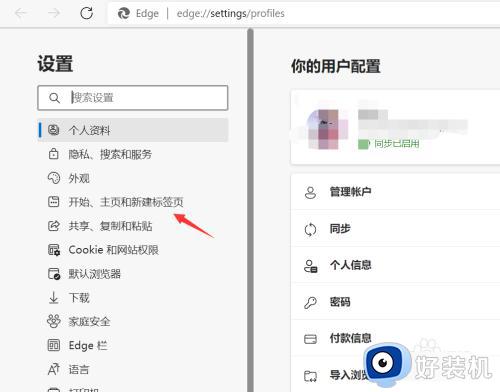
4、点击打开下面的页面,如下图所示。
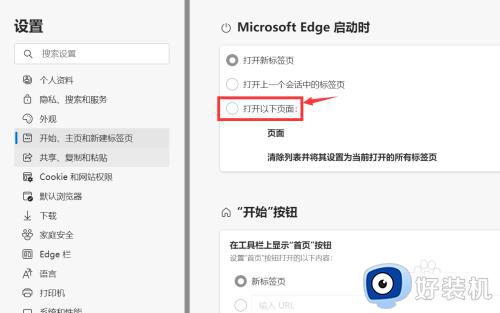
5、点击添加新页面,输入首页地址点击确定即可,如下图所示。
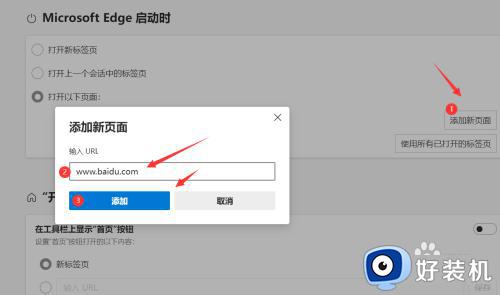
以上就是小编给大家分享的win11浏览器主页导航设置方法了,还有不清楚的用户就可以参考一下小编的步骤进行操作,希望本文能够对大家有所帮助。