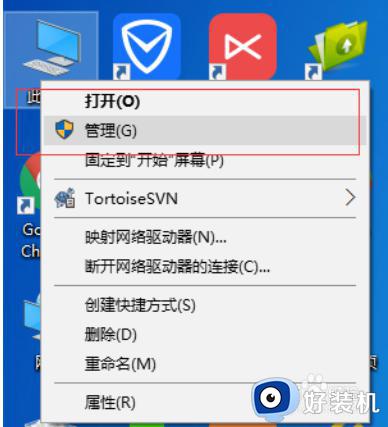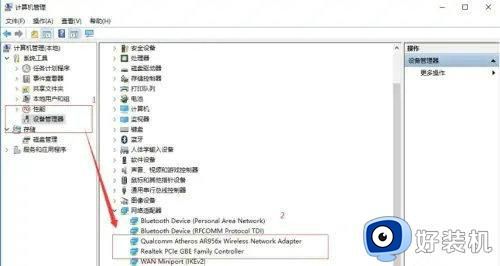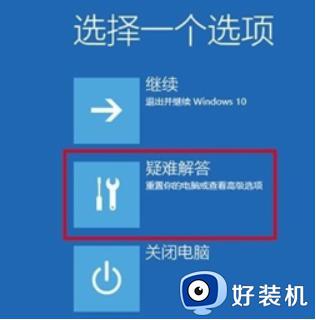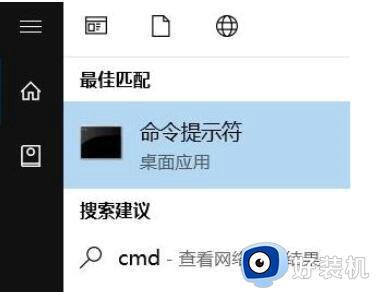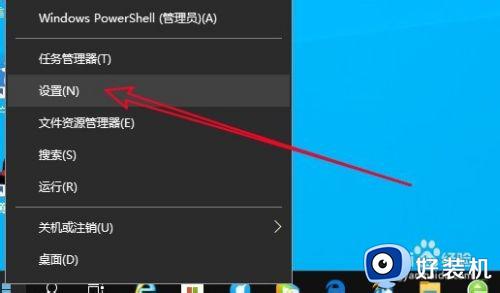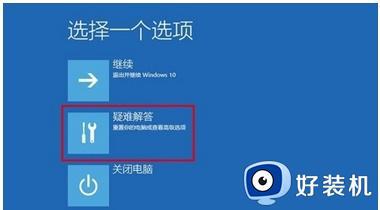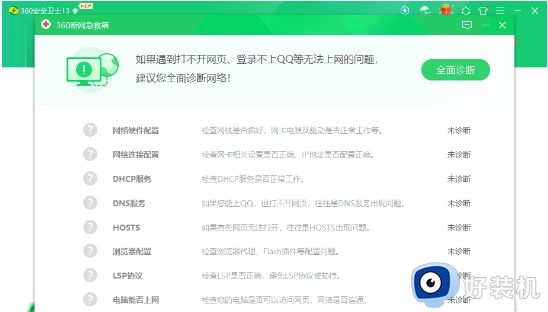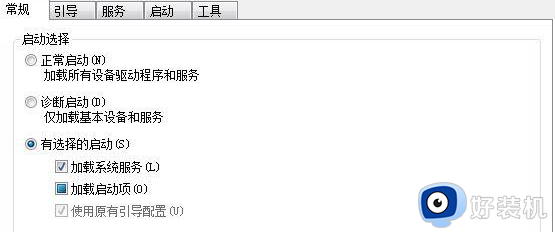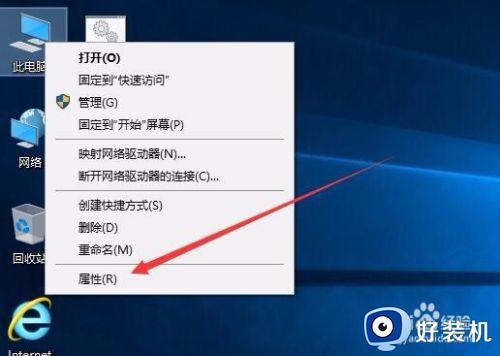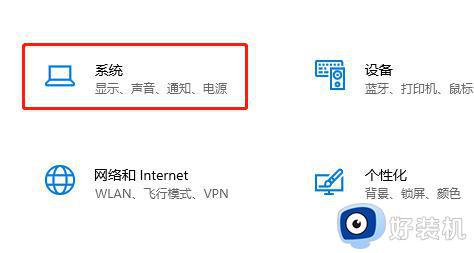win10重启后断网怎么办 win10重启一会又断网修复方法
在win10电脑上运行的程序过多时,难免会导致系统出现卡顿现象,因此用户就会选择对电脑进行重启修复,可是当用户在给win10电脑进行重启之后,却发现系统连接网络之后一会就断网了,对此win10重启后断网怎么办呢?下面小编就来告诉大家win10重启一会又断网修复方法。
推荐下载:win10专业版镜像
具体方法:
1、在Windows10系统桌面,我们右键点击“此电脑”图标,在弹出的菜单中选择“属性”菜单项。如图所示:
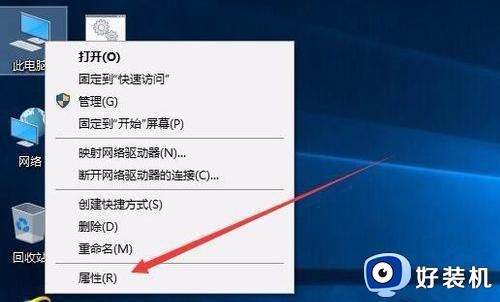
2、此时可以打开计算机系统属性窗口,点击左侧边栏的“设备管理器”菜单项。如图所示:
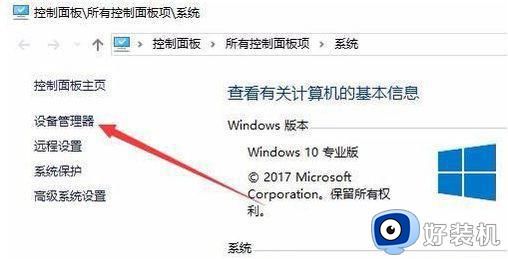
3、这时可以打开电脑的设备管理器窗口,在这里找到“网络适配器”一项。如图所示:
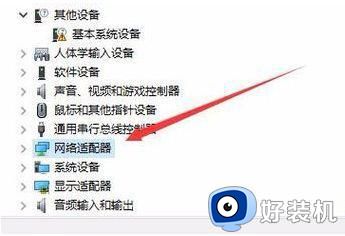
4、双击网络适配器菜单项后,可以打开该菜单,找到我们的网卡驱动。如图所示:

5、右键点击网卡驱动程序,然后在弹出菜单中选择“属性”菜单项。如图所示:
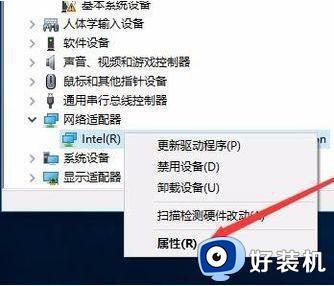
6、这时会打开网卡属性窗口,点击上面的“电源管理”标签。如图所示:
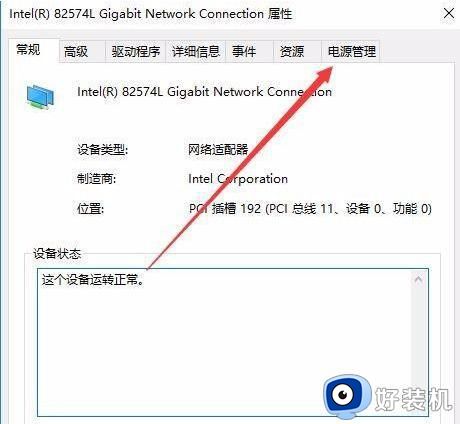
7、在打开的新窗口中,我们取消“允许计算机关闭该设备以节约电源”前的勾选,最后点击确定按钮 ,重新启动后就不再出现断网的问题了。如图所示:
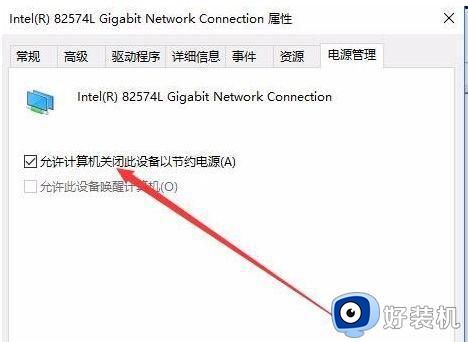
上述就是小编告诉大家的win10重启一会又断网修复方法了,有遇到相同问题的用户可参考本文中介绍的步骤来进行修复,希望能够对大家有所帮助。