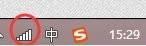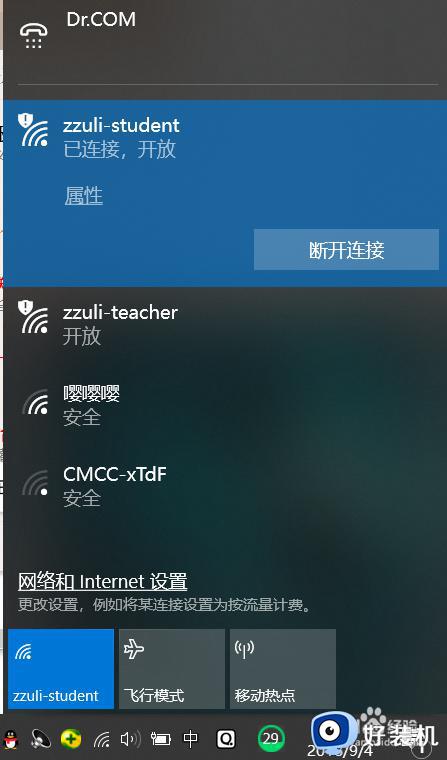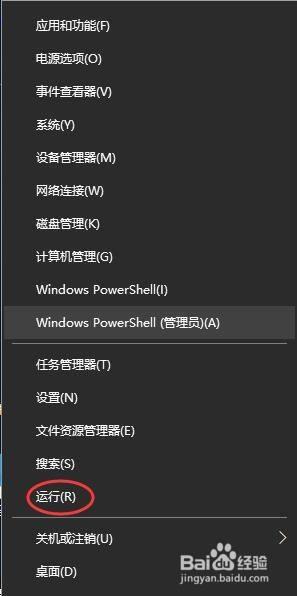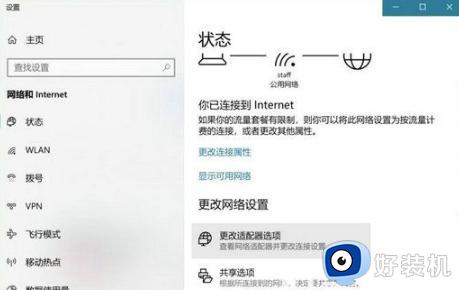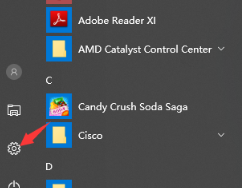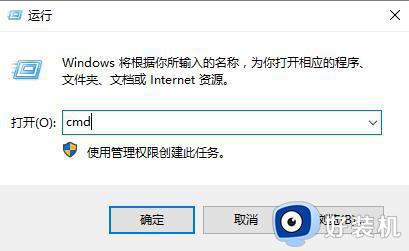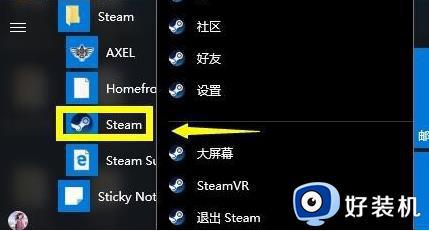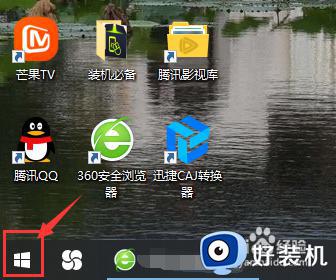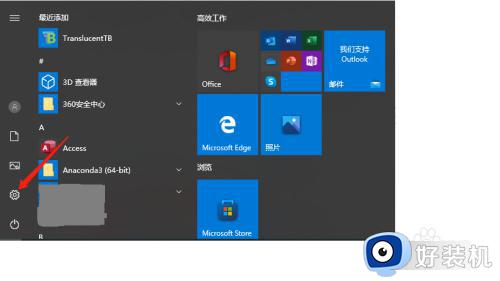windows10wifi无网络连接怎么回事 windows10wifi无网络连接的解决方法
时间:2023-05-05 11:17:00作者:mei
在有WiFi网络的地方,笔记本或台式电脑连接无线网络即可上网,方便快捷,现在基本家家户户都有WiFi网络。有时候windows10系统遇到wifi无网络连接,网页和游戏都打不开,为此,小编给大家整理具体的解决方法。
推荐:win10精简版系统
1、首先打开电脑点击开始按钮;
 2、然后点击设置;
2、然后点击设置;
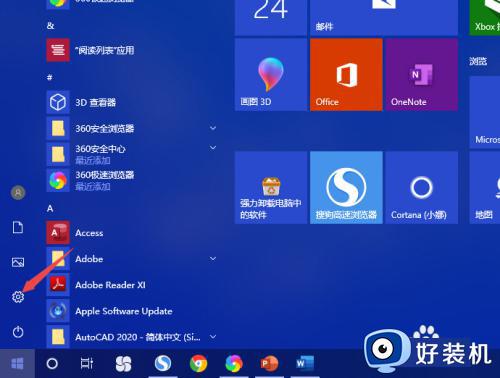 3、然后点击网络和Internet;
3、然后点击网络和Internet;
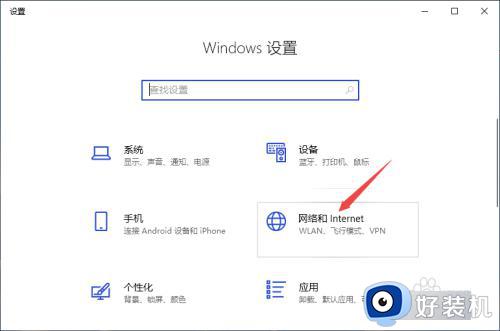 4、然后点击更改适配器选项;
4、然后点击更改适配器选项;
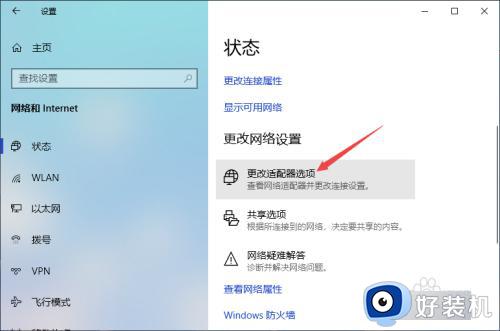 5、然后右击WLAN,点击连接/断开连接;
5、然后右击WLAN,点击连接/断开连接;
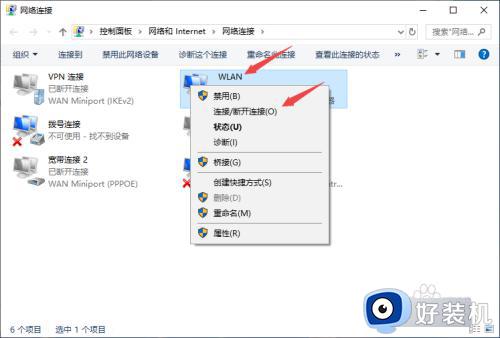 6、然后右击wifi网络,点击忘记;
6、然后右击wifi网络,点击忘记;
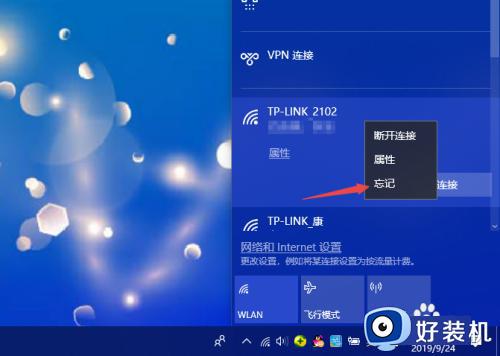 7、然后点击wifi网络,点击连接;
7、然后点击wifi网络,点击连接;
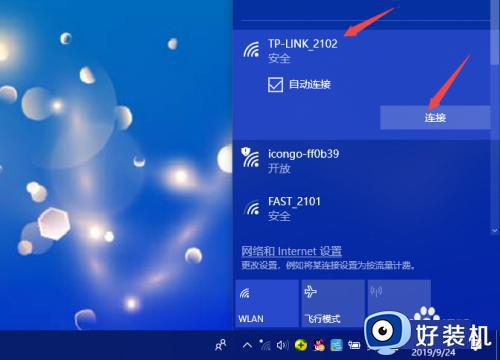 8、然后输入正确的密码,点击下一步;
8、然后输入正确的密码,点击下一步;
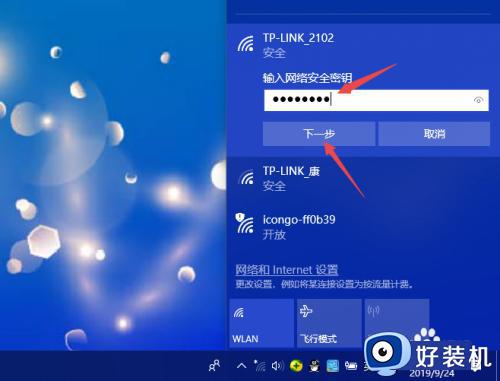 9、最后即可连接上网络。
9、最后即可连接上网络。
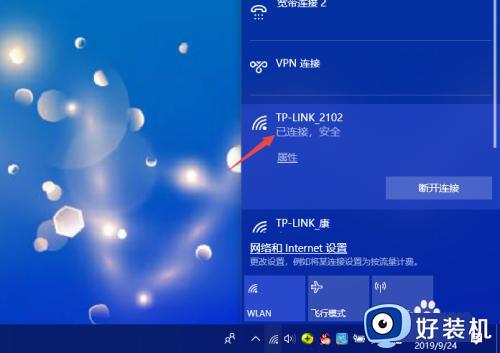
通过上述步骤设置之后,windows10系统就可以连接wifi无线网络玩游戏,看视频,有一样困惑的小伙伴赶紧来学习。