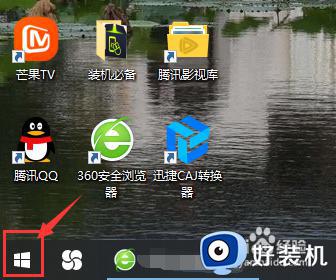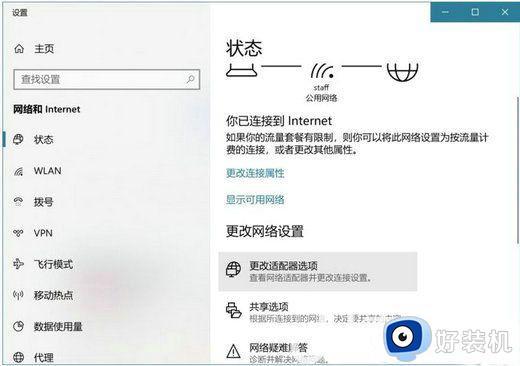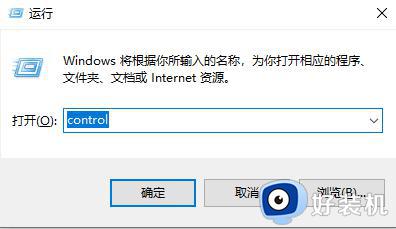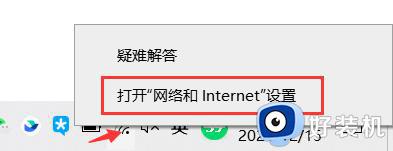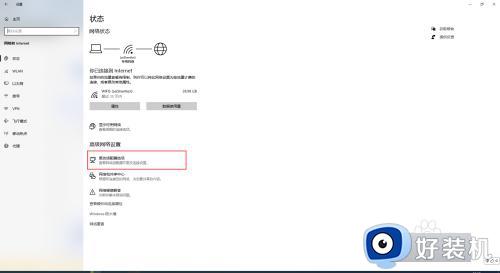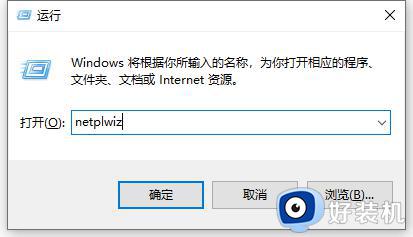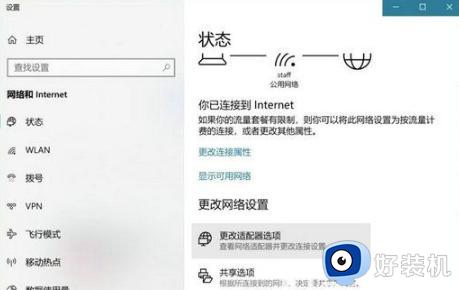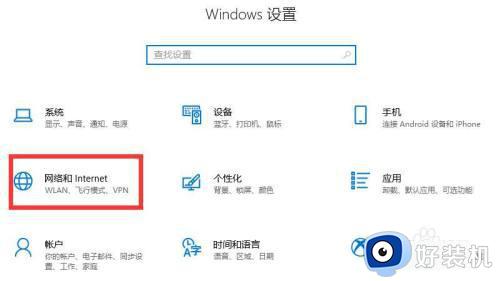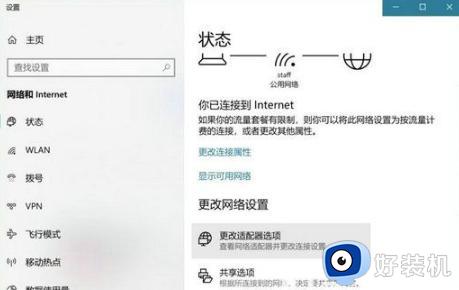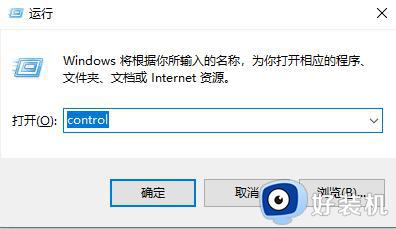windows10wifi密码在哪查看 查看Windows10WiFi密码的方法
wifi无线网络用途广泛,日常工作和生活中都会使用到,电脑连接WiFi网络之后即可上网。有的用户为了安全起见,会设置WiFi密码,但长时间没输入就会忘记,在哪可以查看Windows10系统WiFi密码?查看方法很多种,下面一起看看具体操作方法。
方法一:
1、接着,打开“设置”,在“网络和Internet”一栏中找到“更改适配器选项”,可以直接从Win10的搜索框中搜索打开。
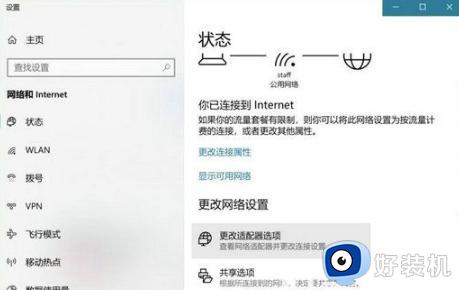
2、在网络连接页面,右键点击WLAN无线连接,确保连接状态正常。
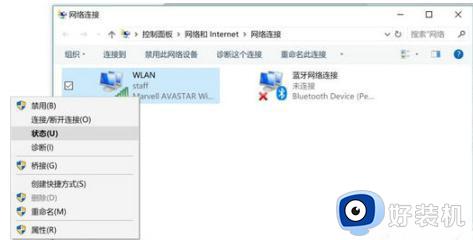
3、在WLAN状态下,再点击无线属性。
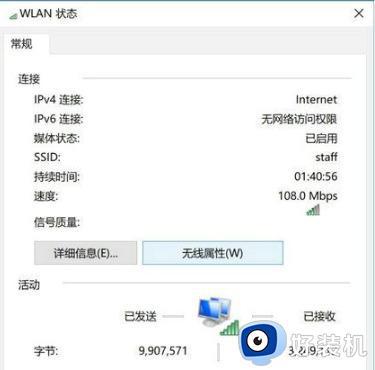
4、在“无线属性”的窗口中,切换到“安全”标签页,WiFi密码就在这里了,但要勾选下方的“显示字符”选项才能够看到密码。
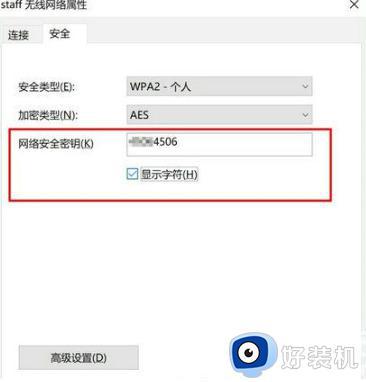
方法二:
1、在Win10中搜索CMD命令行,右键点击并以管理员权限运行。
2、在CMD中输入以下命令:
Netshwlan show profile name="热点名字" key=clear。
其中,“热点名字”应该替换成你要查看WiFi密码的热点名称,例如如果你想查看热点“staff”的密码,就输入:
Netshwlan show profile name="staff" key=clear。

3、按下回车后,在“安全设置”一栏中,“关键内容”所显示的就是对应WiFi热点的密码。
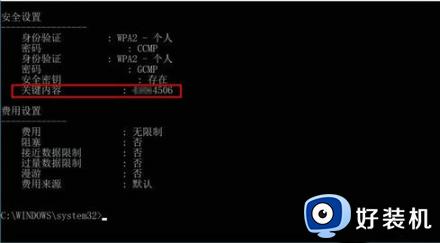
方式三:进入无线路由器查看Wifi密码
1、首先访问路由器的管理界面,如下图所示。
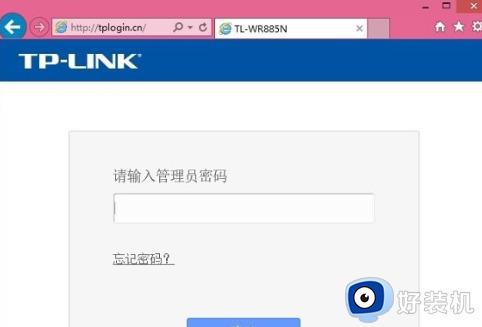
2、进入路由器的后台设置界面后,选择【无线设置】-【无线安全设置】,即可查看WiFi密码(也称为无线网络密码),如下图所示。
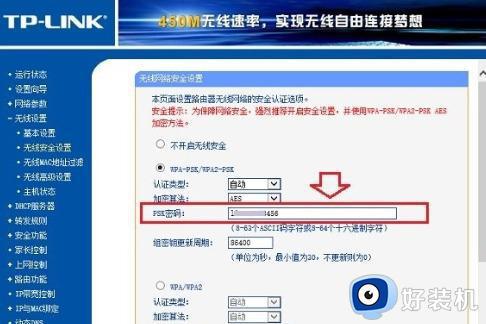
以上介绍查看Windows10系统WiFi密码的方法,不需要安装软件,直接进行操作设置即可,感兴趣的用户快来试试。