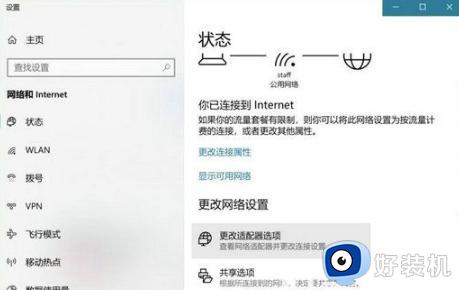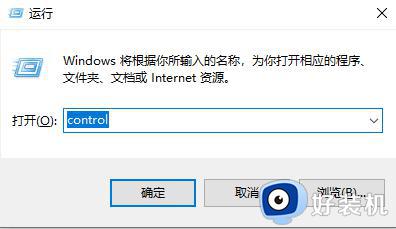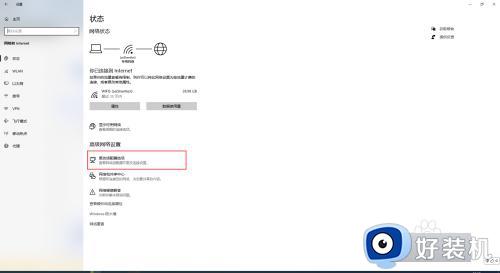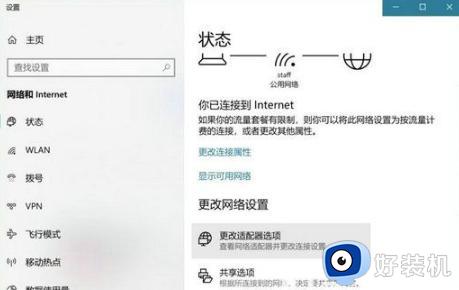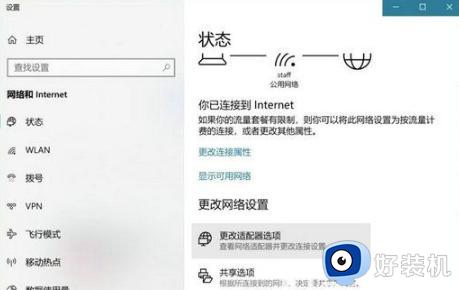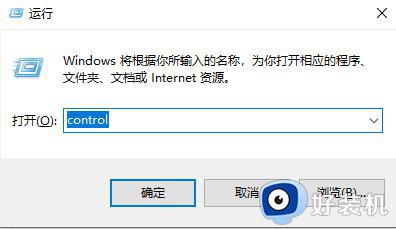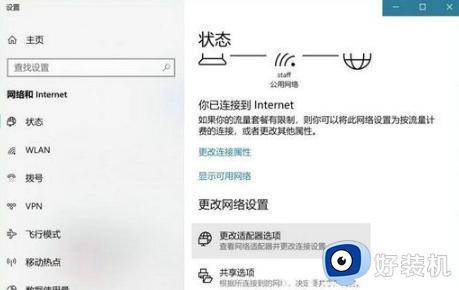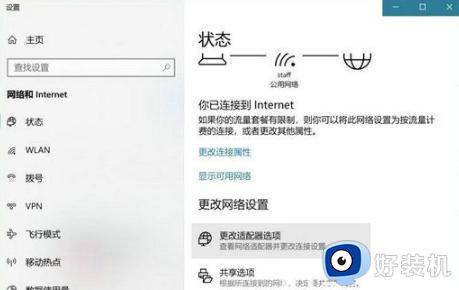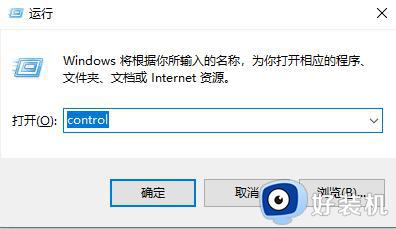windows10wifi密码查看方法 win10怎么看wifi密码的方法
我们在使用win10电脑的时候可以在电脑上查看wifi网络的密码,有些用户就想要在win10电脑上查看电脑的wifi密码,防止忘记密码导致无法连接,但是不知道win10怎么看wifi密码的方法,今天小编就给大家带来windows10wifi密码查看方法,如果你刚好遇到这个问题,跟着我的方法来操作吧。
推荐下载:windows1064位
方法如下:
1、点击左下角的“开始”按钮,打开菜单。
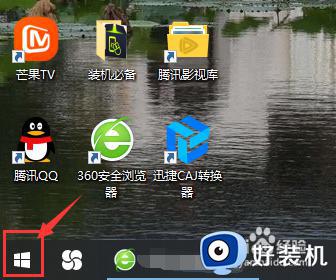
2、在菜单左侧,找到设置图标,点击进入设置页面。
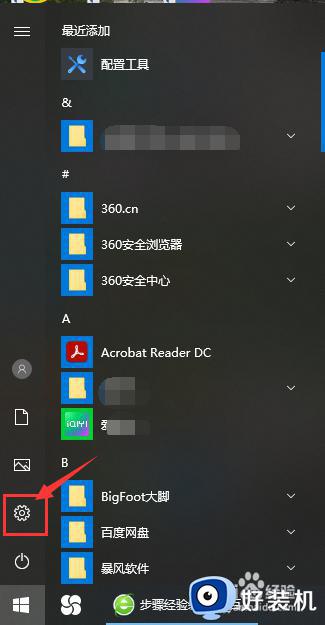
3、在设置页面中,找到“网络和Internet”一项,如下图所示,点击进入网络配置。
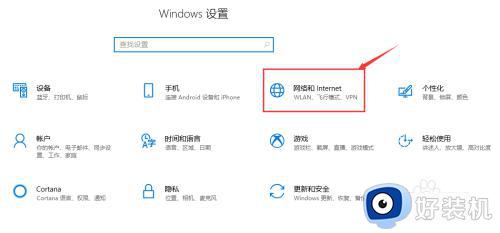
4、在此页面左侧,选择“状态”,右侧即可切换为网络状态界面。在最上方,我们能够看到此电脑目前连接的wifi名称。
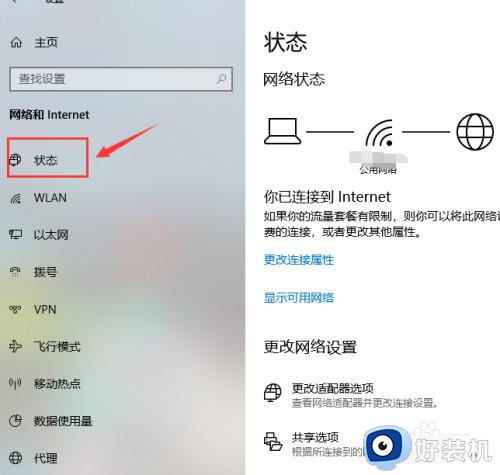
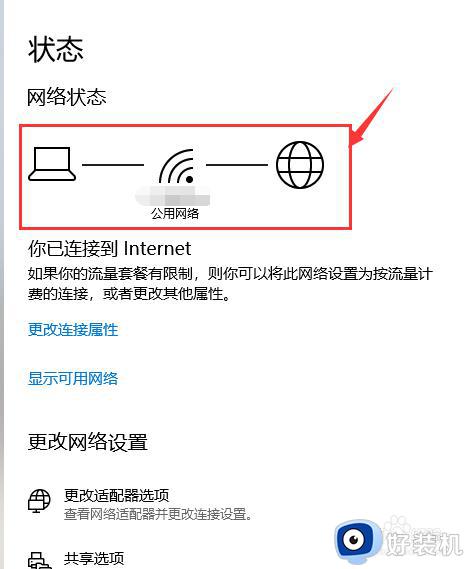
5、我们顺着页面向下,找到“更改适配器选项”,点击进入网络连接页面。
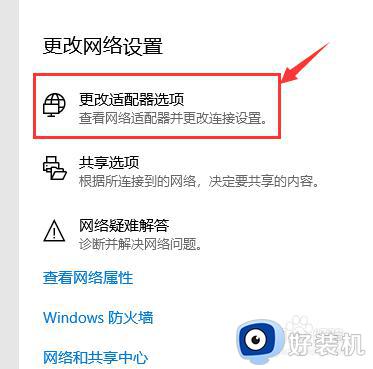
6、找到电脑连接的网络,双击进入该网络的属性页面,在此页面中点击“无线属性”,如下图所示。
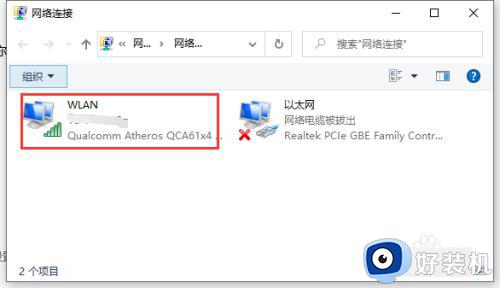
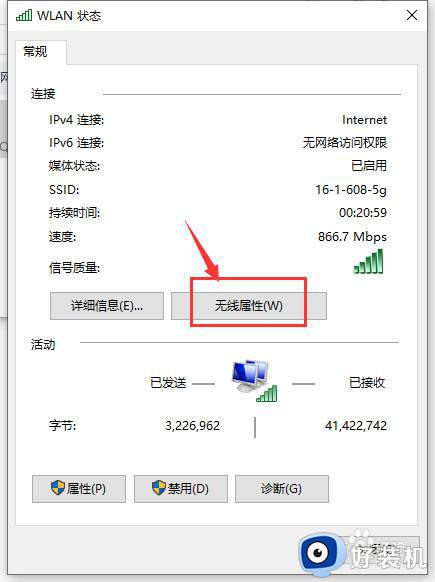
7、在当前页面上方的菜单栏,选中“安全”,即可看到当前连接的无线网络的属性,将“显示字符”前面的方框勾选上,“网络安全密钥”即无线网络密码就会以明文的方式显示出来。
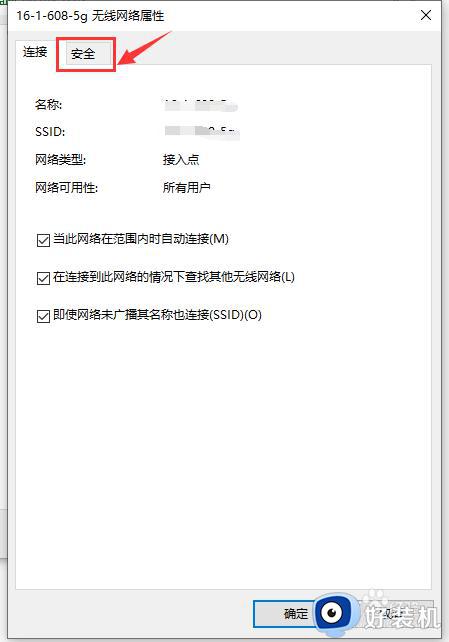
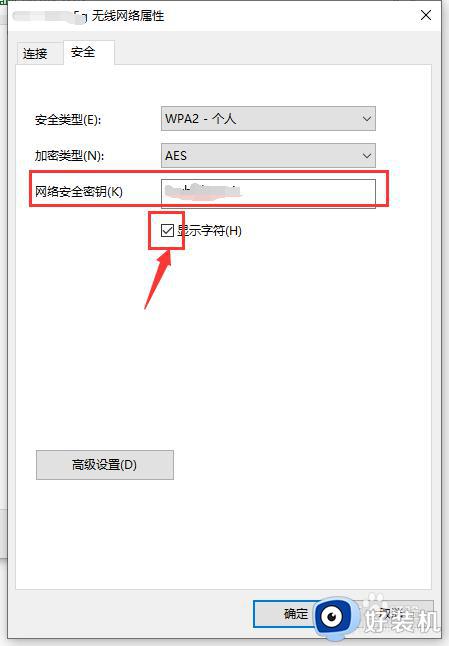
windows10wifi密码查看方法就为大家介绍到这里了。若是你也遇到同样情况的话,不妨参考本教程操作看看!