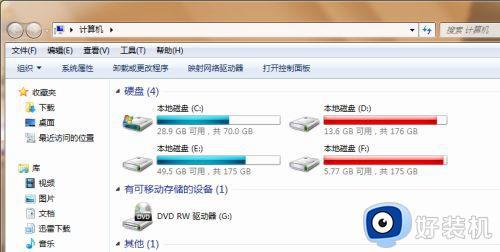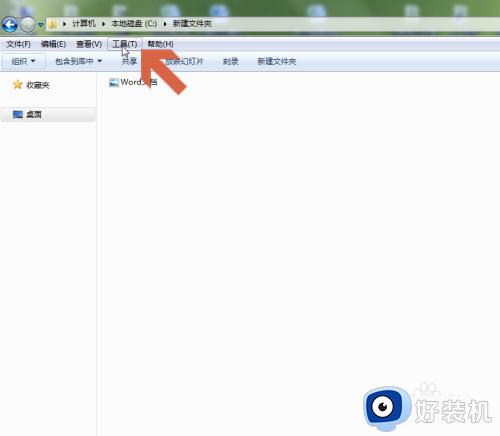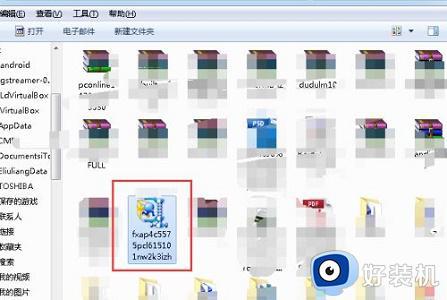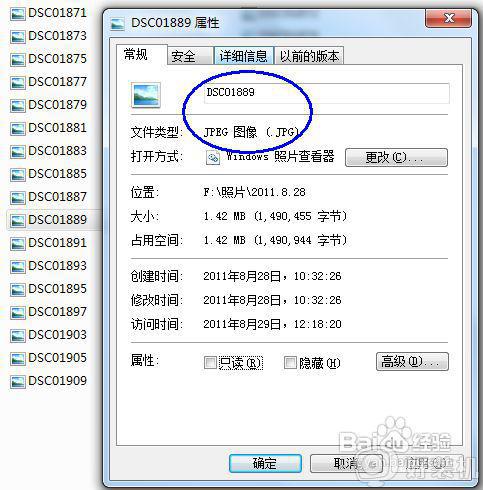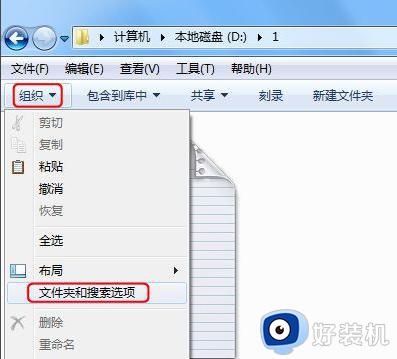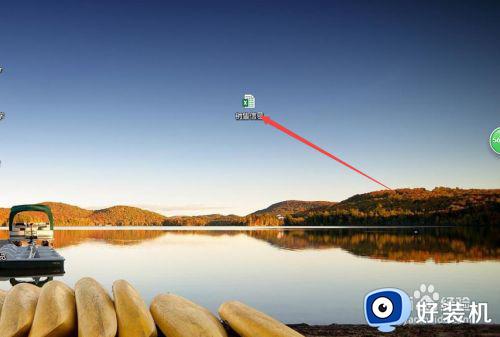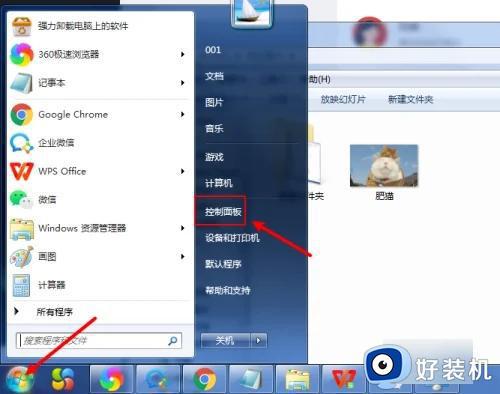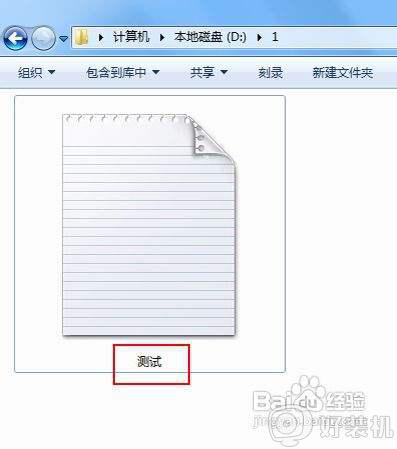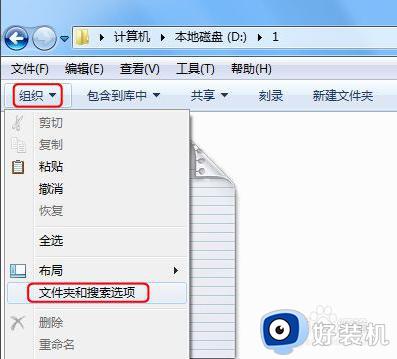win7 32位文件后缀格式怎么改 win7改文件后缀名的步骤
不同的文件都有自己的后缀格式,打开方式也会有所不同,有时候会因为一些需求,要修改文件后缀格式,然而有不少win7 32位系统用户并不知道后缀格式怎么改,带着大家的这个疑问,接下来就给大家讲解一下win7改文件后缀名的步骤吧。
推荐:windows7专业版64位下载
具体步骤如下:
1、找到要修改后缀名的文件。
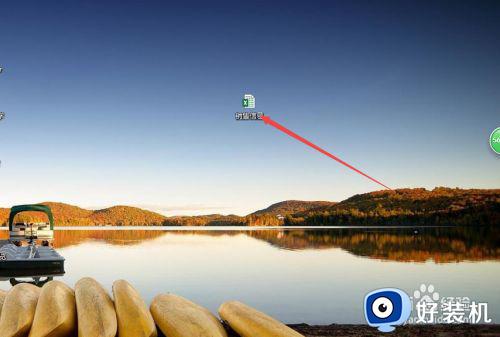
2、找到之后,按下键盘的F2键,这样可以用来修改文件名以及后缀名,但是,没有看到文件的后缀名,那么因为文件的后缀名被隐藏掉了。
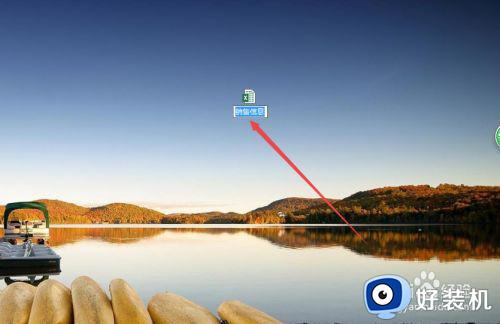
3、双击桌面上的 计算机 图标来打开计算机,然后点击上面的 工具 菜单,在出现的菜单中点击 文件夹选项 。

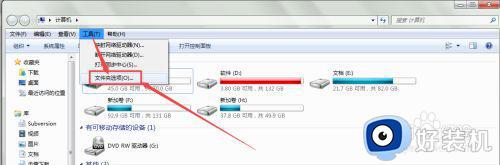
4、然后在打开的小窗口中点击 查看 选项,在打开的页面中找到 隐藏已知类型文件的扩展名 选项,可以看到它前面框中的勾是勾上了的。
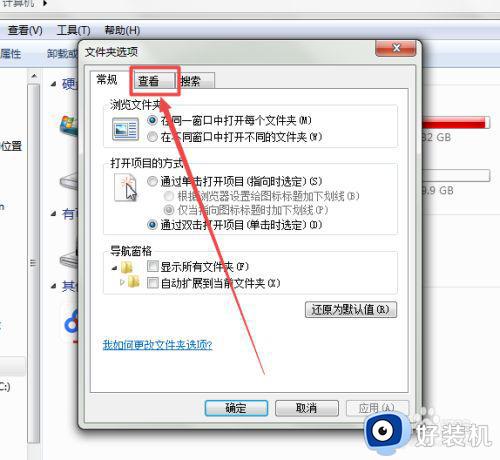
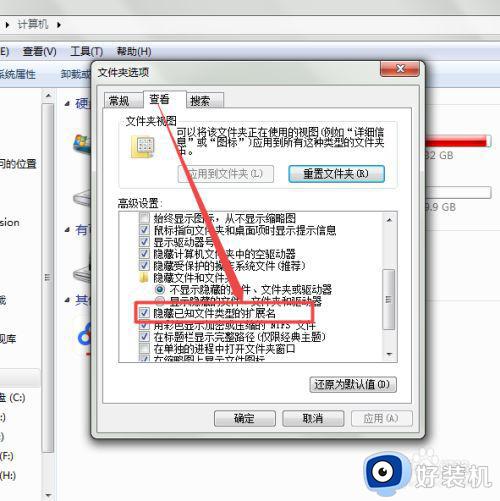
5、然后将隐藏已知类型文件的扩展名 选项前面框中的勾去掉,点击下面的 确定 按钮。
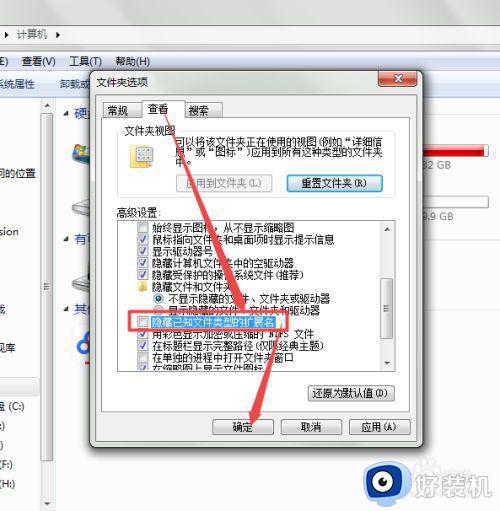
6、然后找到刚才要修改后缀名的文件,再次按下键盘的F2键,这个时候,就可以修改它的后缀名了。
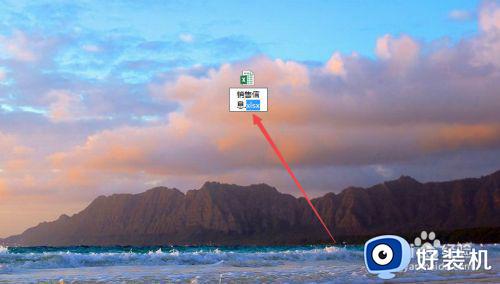
以上给大家讲解的就是win7 32位文件后缀格式怎么改的详细内容,有相同需要的用户们不妨可以学习上面的方法步骤来进行修改吧。