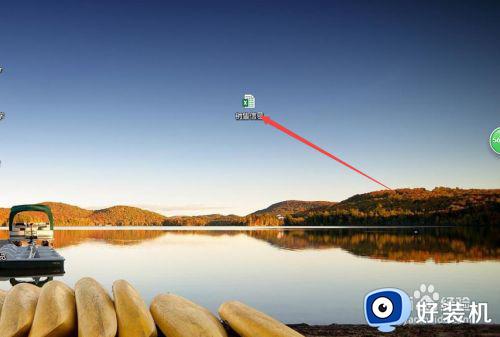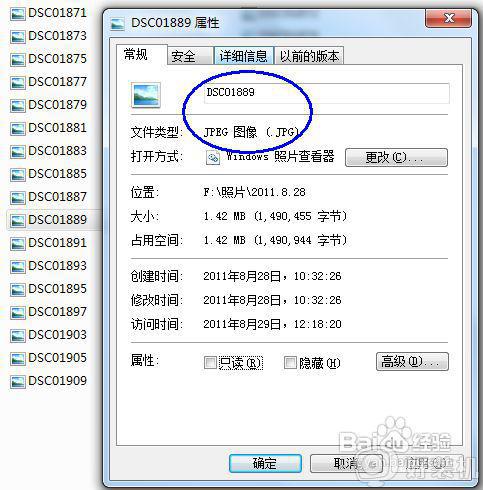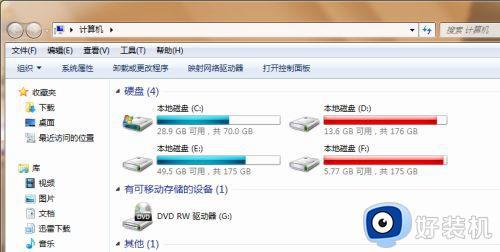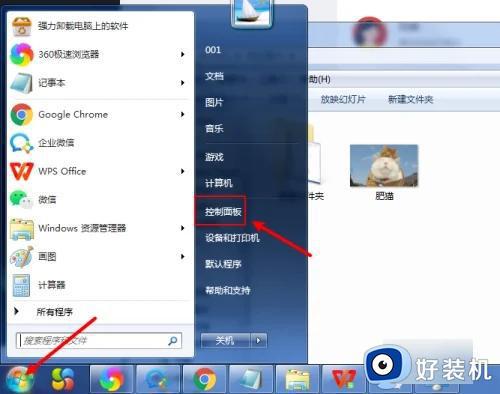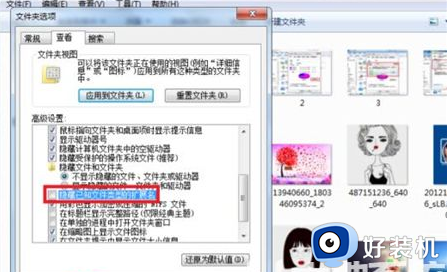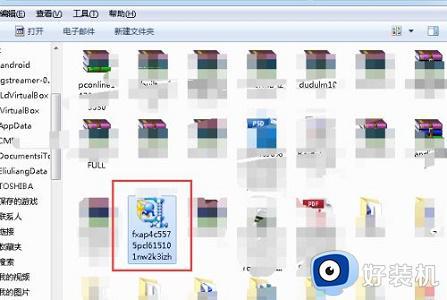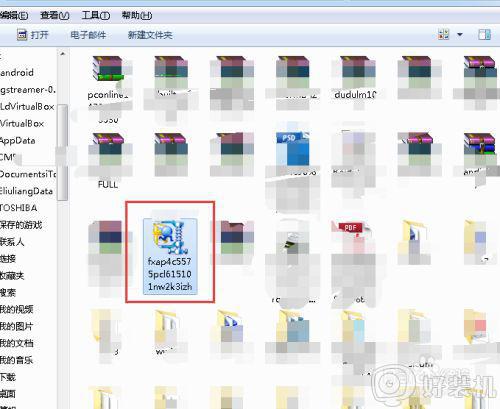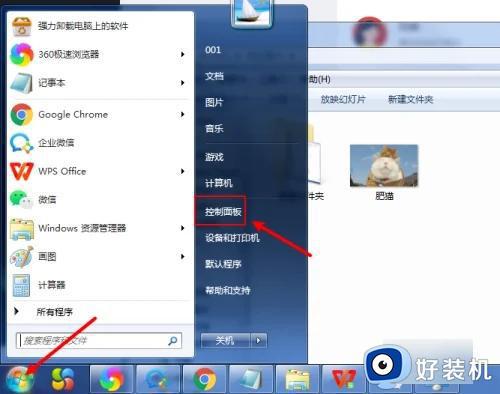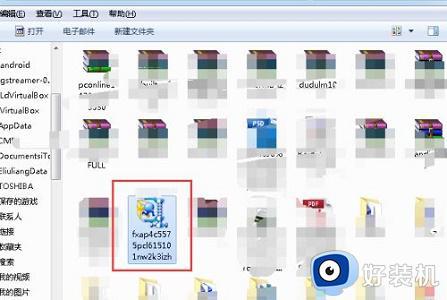win7更改文件名后缀设置方法 win7如何修改文件后缀名
时间:2024-04-08 13:32:31作者:xinxin
对于win7电脑中保存的各种不同格式文件,用户可以依据文件显示的后缀来寻找打开方式,当然win7系统中不同文件后缀也代表着不同的作用,因此难免有些用户需要对文件后缀格式进行修改,对此win7如何修改文件后缀名呢?这篇文章就时小编给大家带来的win7更改文件名后缀设置方法。
推荐下载:win7 64位系统正版下载
具体方法:
1、在修改扩展名时,如果发现只是修改了文件名,扩展名没有改变,那是因为扩展名被隐藏了,这时需要先显示文件的扩展名,先点击Windows 7窗口中图示的【工具】菜单。
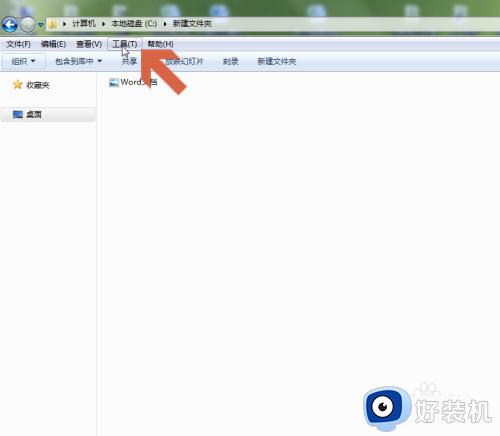
2、点击菜单中的【文件夹选项】。
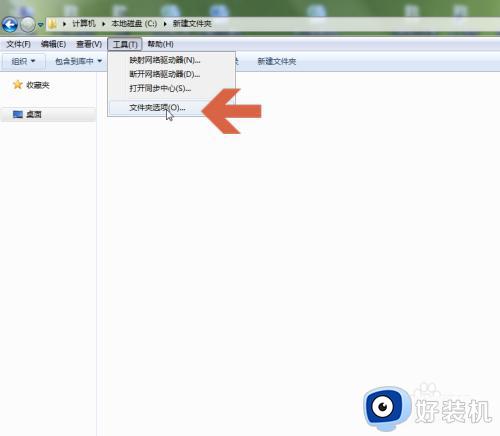
3、在弹出的文件夹选项对话框中,点击【查看】选项卡。
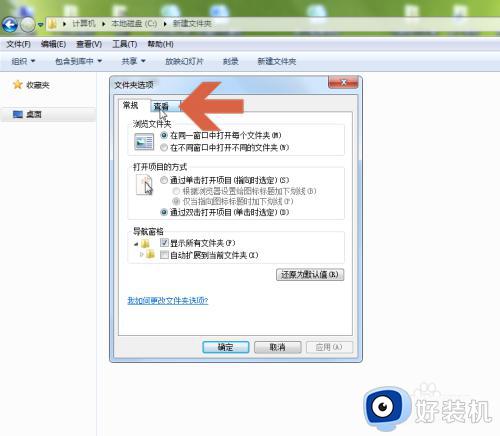
4、取消勾选图示的【隐藏已知文件类型的扩展名】选项。
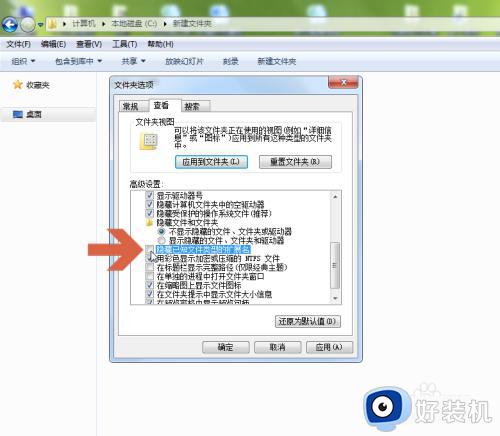
5、点击对话框的确定按钮。
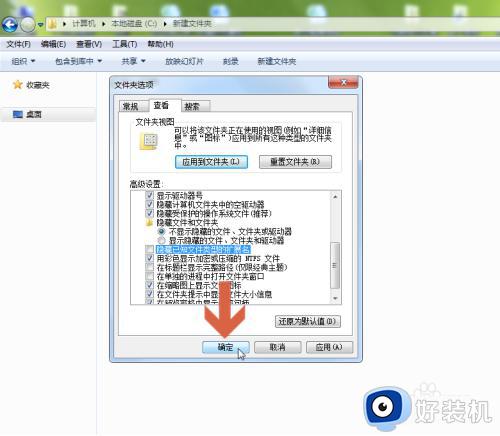
6、这时,文件的扩展名就会显示出来了。然后在文件名上双击鼠标,或者在文件名上点击鼠标右键,再点击右键菜单中的【重命名】选项。
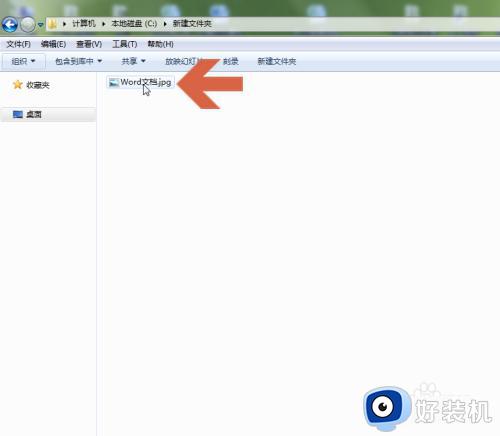
7、这样,就可以修改Windows7中文件的扩展名了。
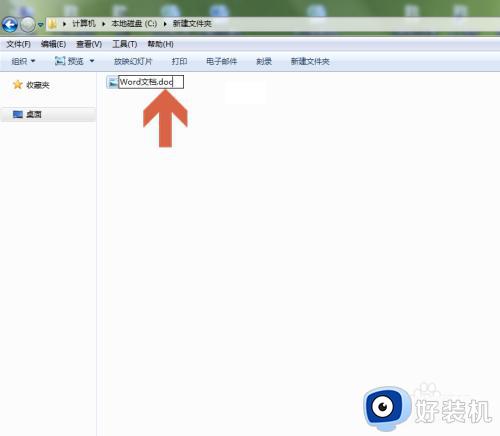
上述就是小编告诉大家的win7更改文件名后缀设置方法了,有遇到过相同问题的用户就可以根据小编的步骤进行操作了,希望能够对大家有所帮助。