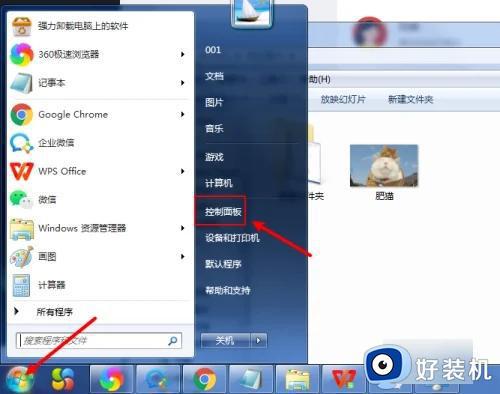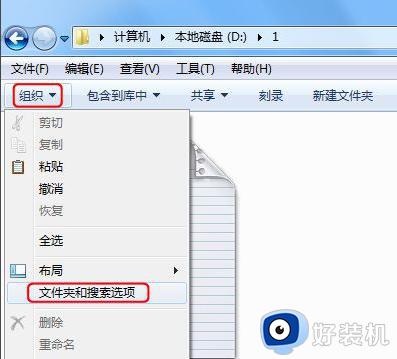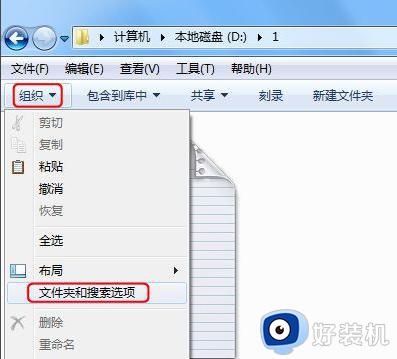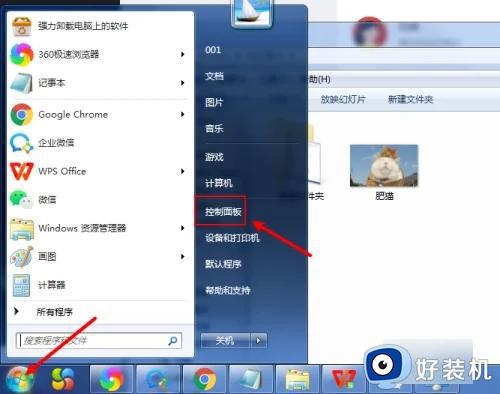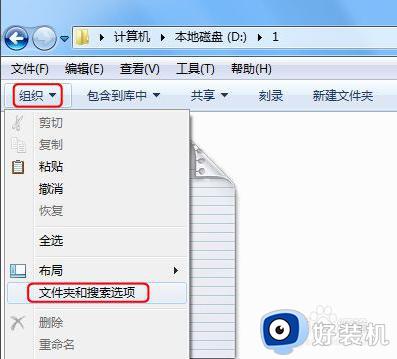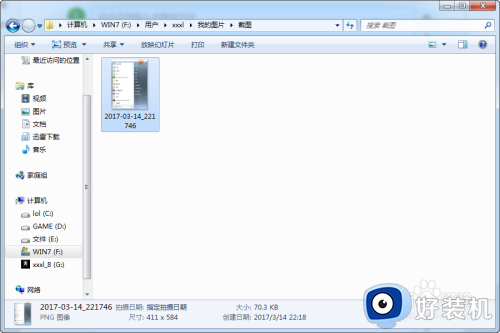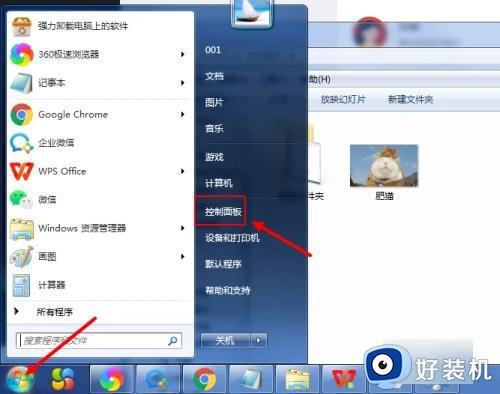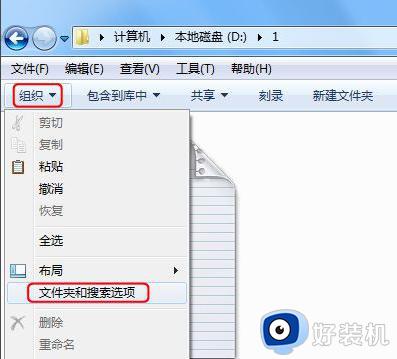win7显示文件后缀名的步骤 win7如何显示文件后缀
时间:2021-02-02 10:03:28作者:huige
通常我们在win7系统中,会看到文件都有一个后缀名,方便我们区分各种格式,但是有时候可能会被系统给隐藏起来了,这样有时候要查看就很不方便,那么win7如何显示文件后缀呢?方法并不难,这就给大家讲解一下win7显示文件后缀名的步骤供大家参考吧。
具体步骤如下:
1、这里用文本文件来测试,其他文件格式都一样效果。 在一个文件夹里,有一个没有后缀的文件。
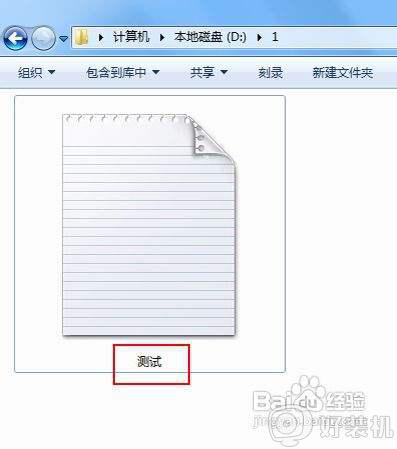
2、在窗口左上方点击(组织),弹出下拉菜单中选择(文件夹和搜索选项);或者在菜单栏上点击(工具),在工具下拉菜单里选择(文件夹选项)。
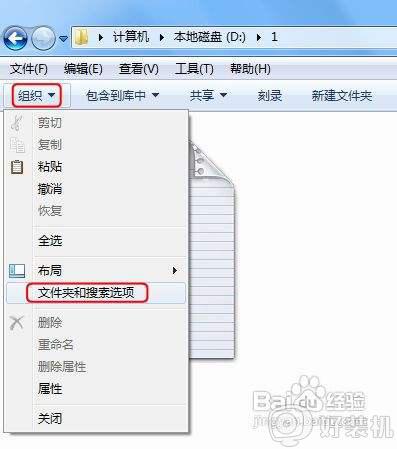
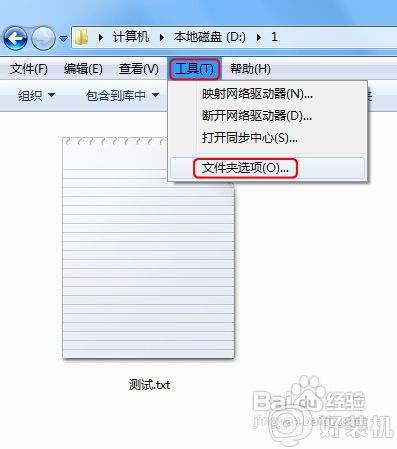
3、此时进入文件夹选项框, 这里点击(查看)栏。
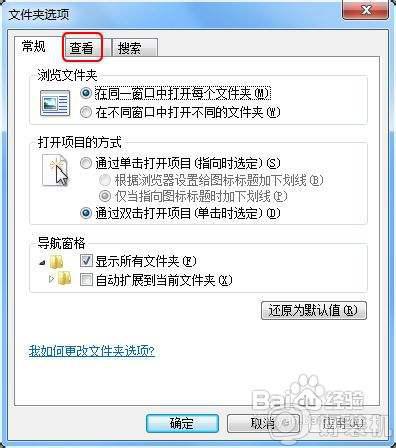
4、在查看栏下面的高级设置里,向下拖动滚动条至最底下。
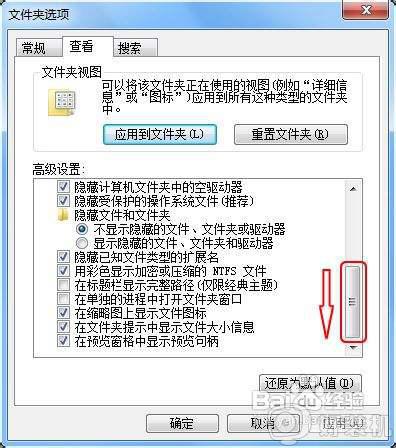
5、此时看到一个选项(隐藏已知文件类型的扩展名)。 点击前面的复选框,确保去掉勾选。然后记得点击(确定)完成设置。
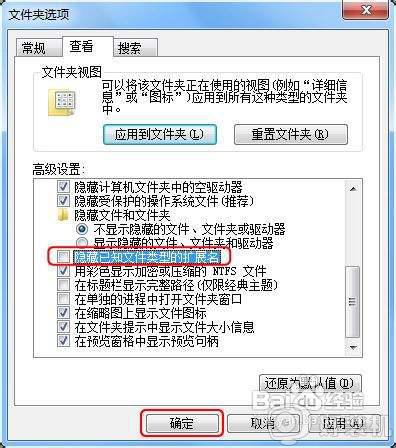
6、最后看该文件的名字有一点隔开,点的后面就是该文件的后缀名。至此所有的文件的后缀名都会显示出来。
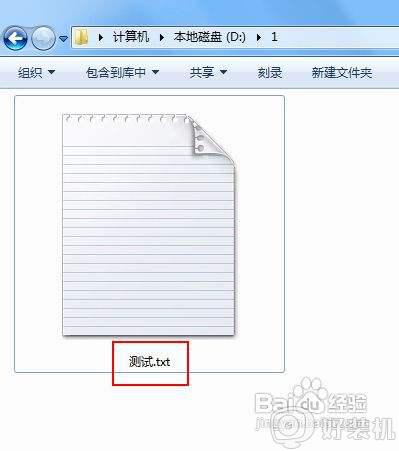
上述给大家讲解的便是win7显示文件后缀名的步骤,如果你有这个需求的话,不妨可以学习上面的方法来让其显示出来吧。