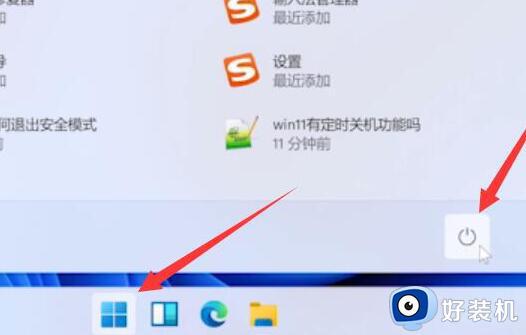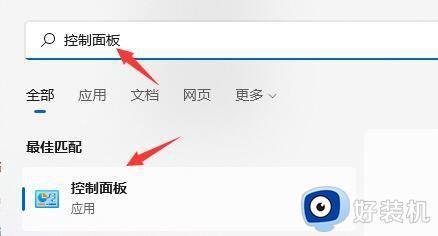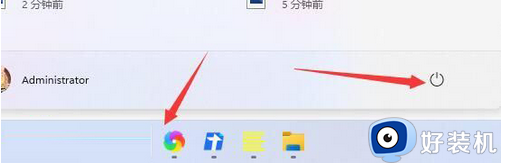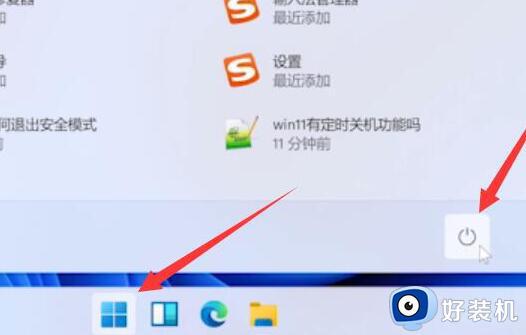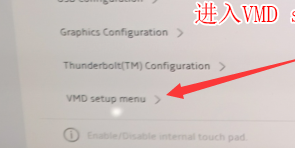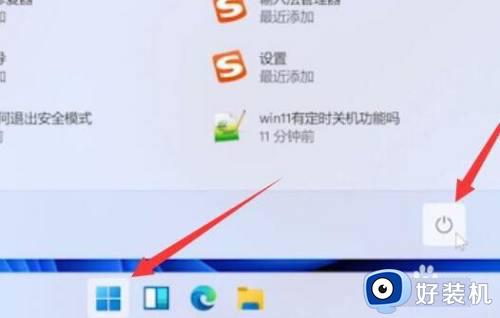win11退回不了win10怎么办 win11退回win10失败如何解决
随着越来越多的win10系统用户开始接收到微软发送的升级win11系统通知之后,一些用户也都迫不及待的进行了系统的升级,可是由于win11系统使用不是很习惯,因此想要退回win10系统时却遇到了退回不了的情况,对此win11退回不了win10怎么办呢?这里小编就来教大家win11退回win10失败解决方法。
具体方法:
第 1 步:第一步是从 Windows 11 打开新设置。在这里,您需要转到图像中显示的系统设置。

第 2 步:在系统设置下,选择“恢复”选项。在这里,您将能够看到“以前版本的窗口”选项。您还可以在它旁边看到一个“返回”按钮,单击此按钮。
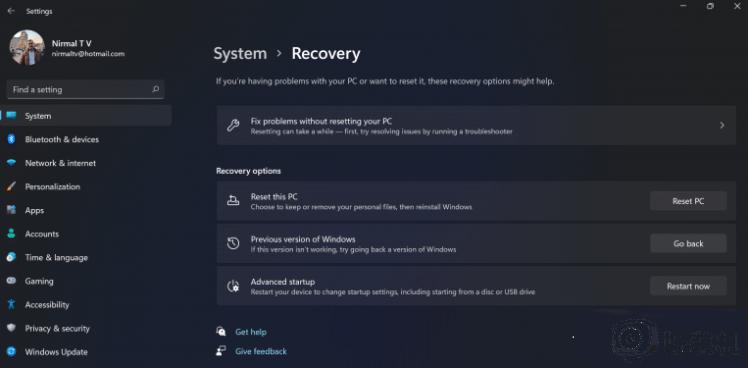
第 3 步:您可以指定要返回 Windows 10 或旧版本的 Windows 的原因。选择任何原因,然后单击下一个。
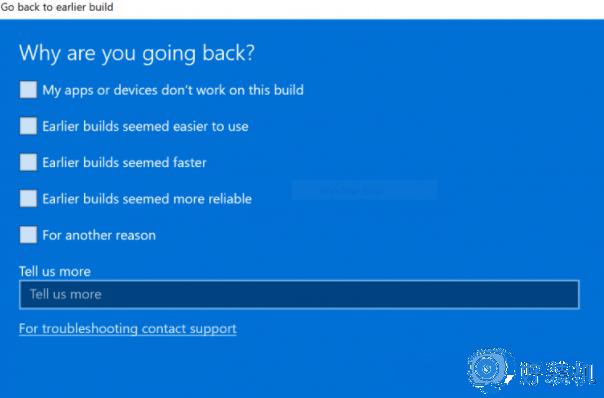
第 4 步:在下一步中,您可以选择检查更新或跳过此步骤。
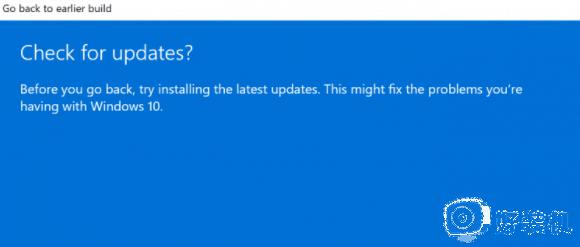
第 5 步:在下一步,设置将告诉你,如果你确定重新安装几个应用程序后,降级到以前的版本。
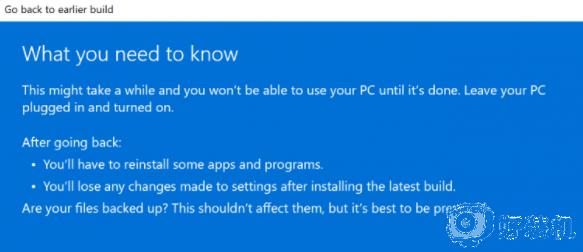
第 6 步:请确保您知道要登录到以前的版本的密码,因为降级后将需要密码。
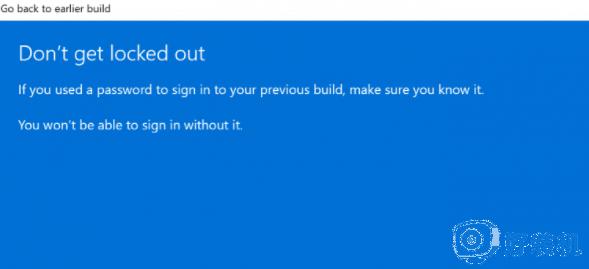
第 7 步:最后一步是单击“返回”到较早的构建按钮,Windows 将将您的 PC 从 Windows 11 降级为上一个版本。
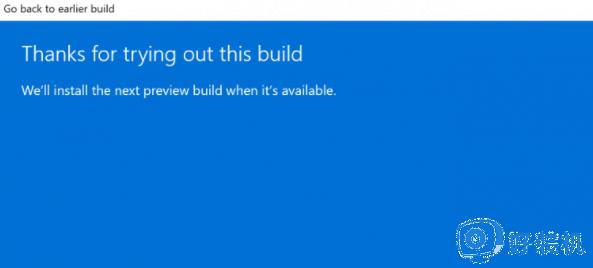
以上就是小编教大家的win11退回win10失败解决方法了,如果有遇到这种情况,那么你就可以根据小编的操作来进行解决,非常的简单快速,一步到位。