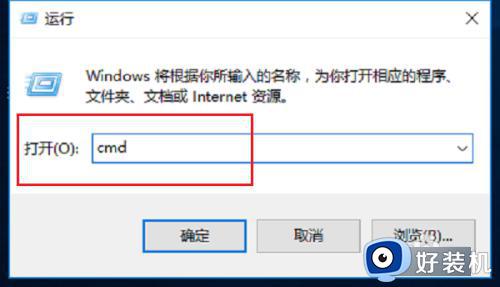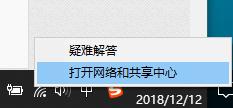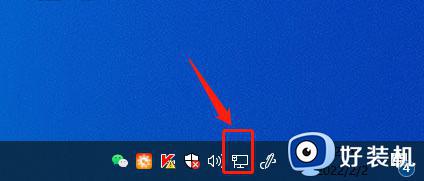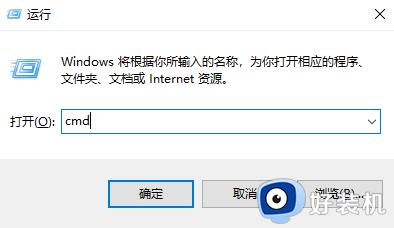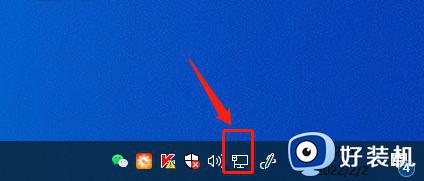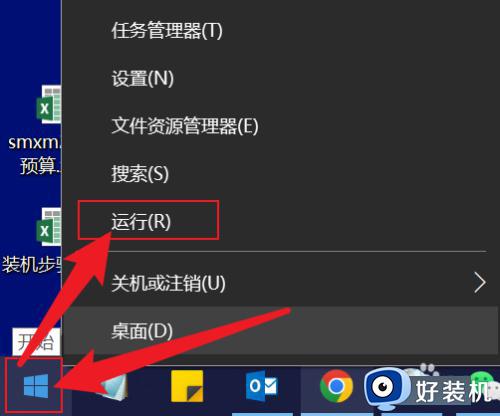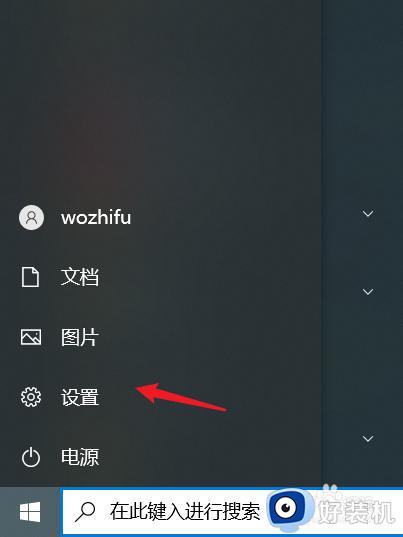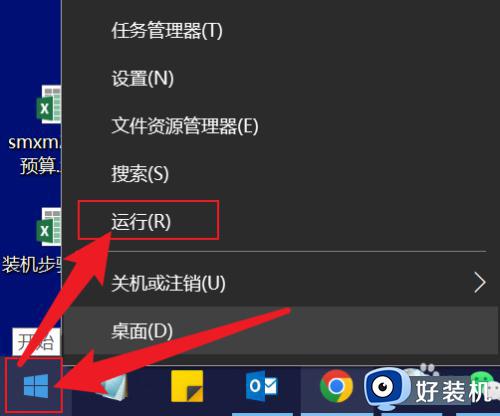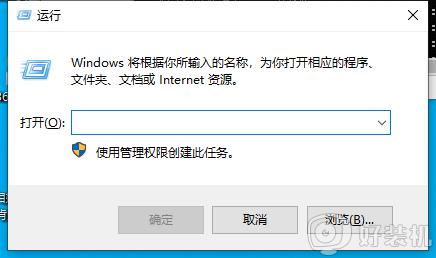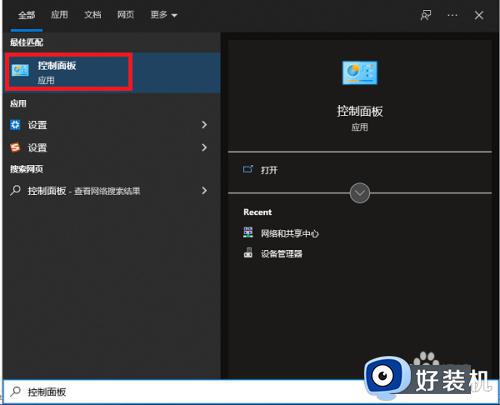win10笔记本ip地址怎么查 win10查看网络IP地址的操作步骤
我们可以在win10电脑中查看电脑的网络ip地址,方便自己在使用一些网络服务时输入ip地址,有些用户就想要在win10电脑中查看ip地址,但是却不知道win10查看网络IP地址的操作步骤。今天小编就教大家win10笔记本ip地址怎么查,操作很简单,跟着小编一起来操作吧。
推荐下载:win1064位
方法如下:
方法一:从设置中查找 Windows 10 上的 IP 地址
要在 Windows 10 上查找计算机的 IP 地址,请使用以下步骤:
1、打开Windows 10 上的设置。
2、点击网络和互联网。
3、单击状态。
4、单击活动网络连接的“属性”按钮。
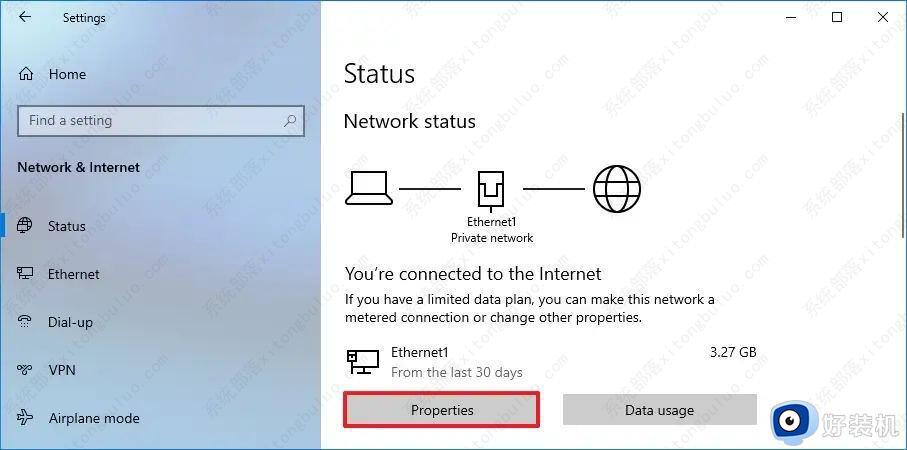
5、在“属性”部分下,确认“IPv4 地址”设置中的计算机 IP 地址。
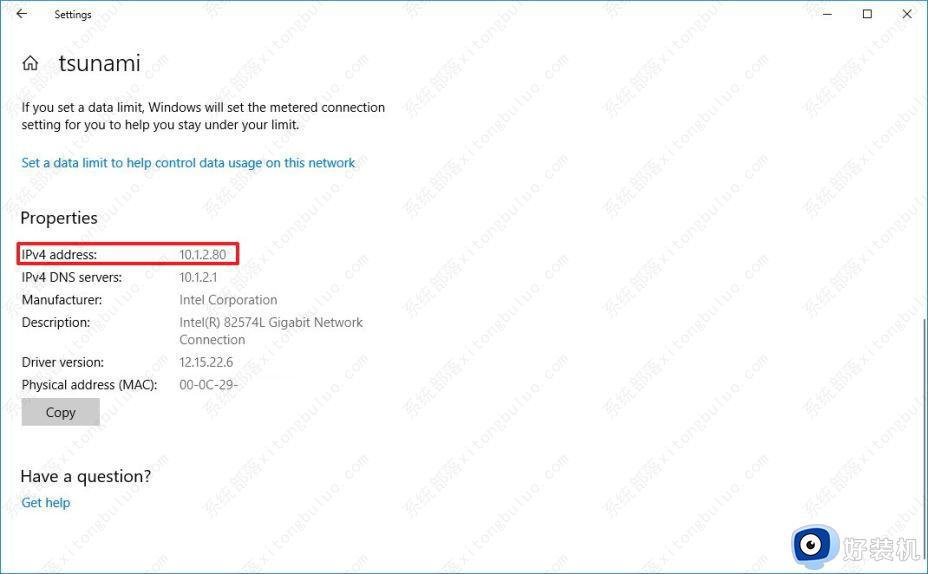
使用此方法的唯一警告是,出于某种奇怪的原因,“设置”应用程序不会显示您的 IPv6 地址信息(如果这是您使用的协议版本)。
方法二:从任务管理器中查找 Windows 10 上的 IP 地址
要从任务管理器检查 Windows 10 上的 IP 地址,请使用以下步骤:
1、打开开始。
2、搜索任务管理器并单击最上面的结果以打开该应用程序。
3、单击“性能”选项卡。
4、选择您要查找其 IP 地址的网络适配器。
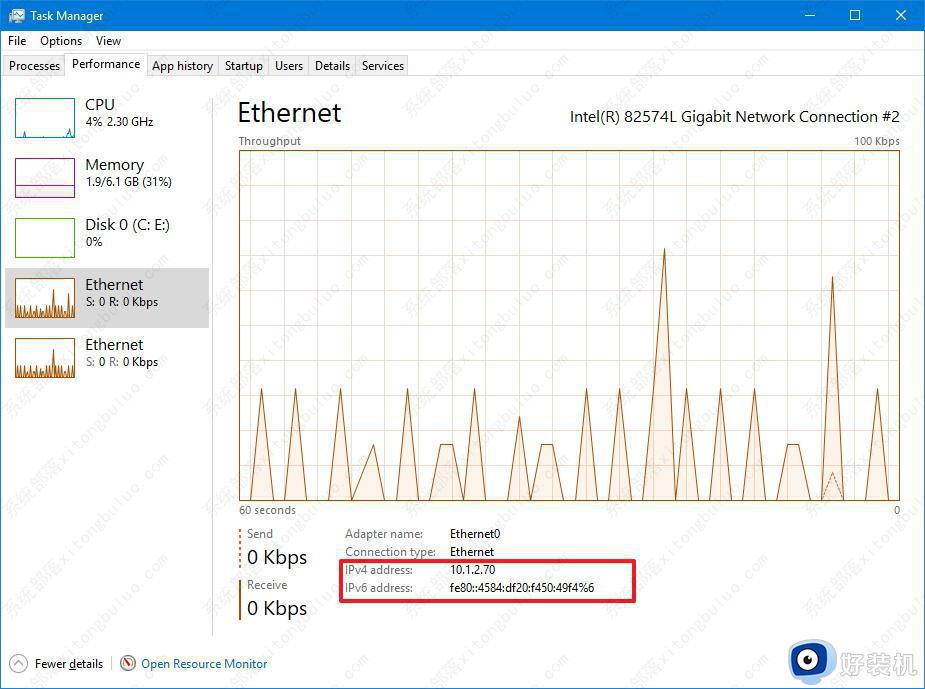
5、在“IPv4地址”和“IPv6地址”设置中确认右下角的设备IP地址。
完成这些步骤后,任务管理器将显示您计算机的 IP 地址。
方法三:从控制面板中查找 Windows 10 上的 IP 地址
要从控制面板查找计算机的 IP 地址,请使用以下步骤:
1、打开控制面板。
2、点击网络和互联网。
3、单击网络和共享中心。
4、单击左侧窗格中的“更改适配器设置” 。
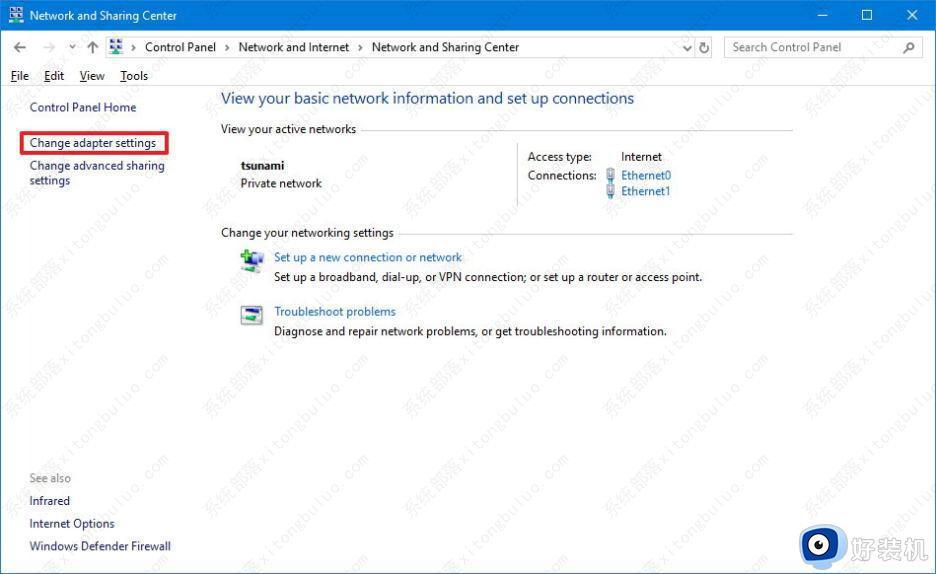
5、双击活动网络适配器。
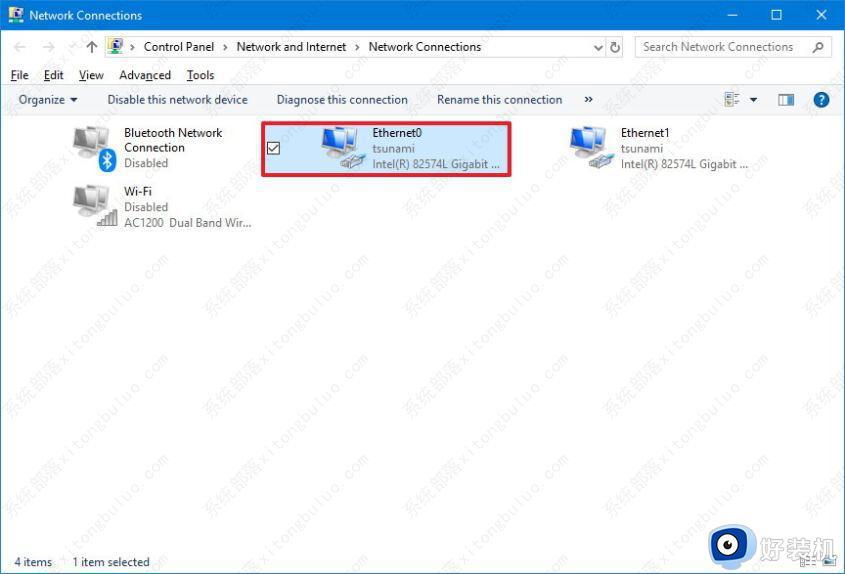
6、单击详细信息按钮。
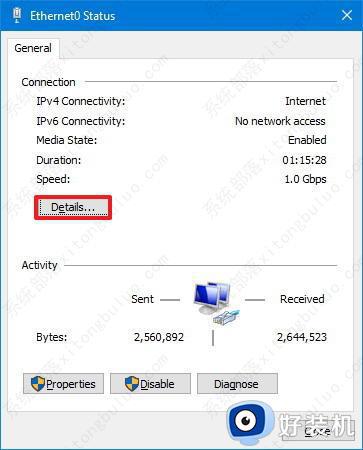
7、在“网络连接详细信息”页面中,您设备的 IP 地址将列在“IPv4 地址”设置中(以及“链路本地 IPv6 地址”设置,如果这是您使用的协议版本)。
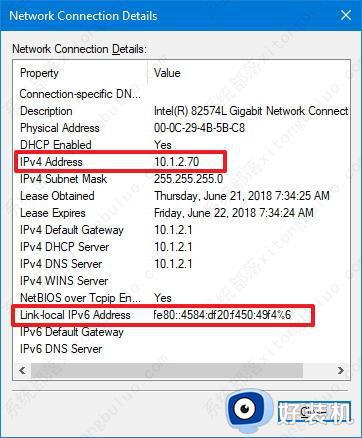
方法四:从命令提示符在 Windows 10 上查找 IP 地址
要通过命令提示符在 Windows 10 上查找您的计算机 IP 地址,请使用以下步骤:
1、打开开始。
2、搜索Command Prompt,右键单击最上面的结果,然后选择Run as administrator。
3、键入以下命令以查找您的 IP 地址信息,然后按Enter 键:
配置
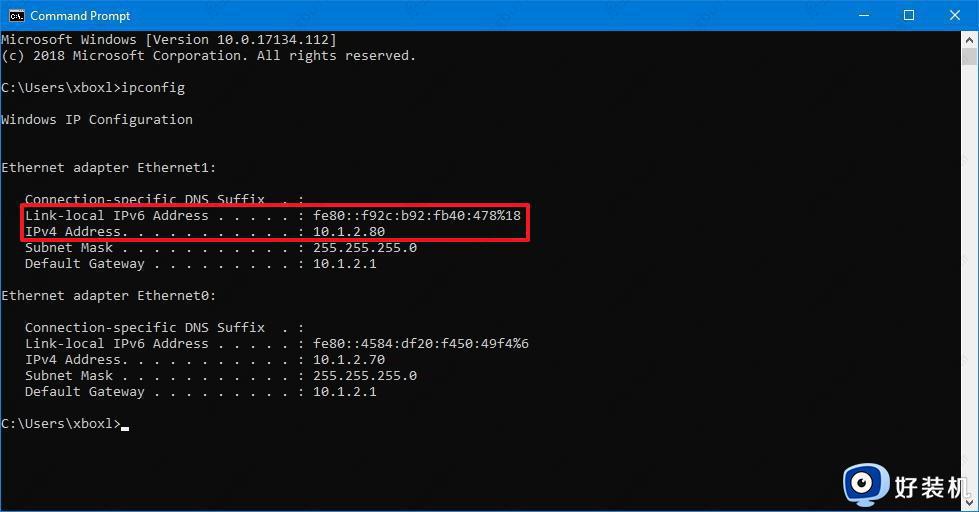
4、在“IPv4 地址”和“链路本地 IPv6 地址”设置下确认设备网络地址。
完成这些步骤后,该命令将显示设备的 IP 地址。
方法五:从 PowerShell 在 Windows 10 上查找 IP 地址
要使用 PowerShell 查找计算机的 IP 地址,请使用以下步骤:
1、打开开始。
2、搜索PowerShell,右键单击最上面的结果,然后选择Run as administrator。
3、键入以下命令以查找您的 IP 地址信息,然后按Enter 键:
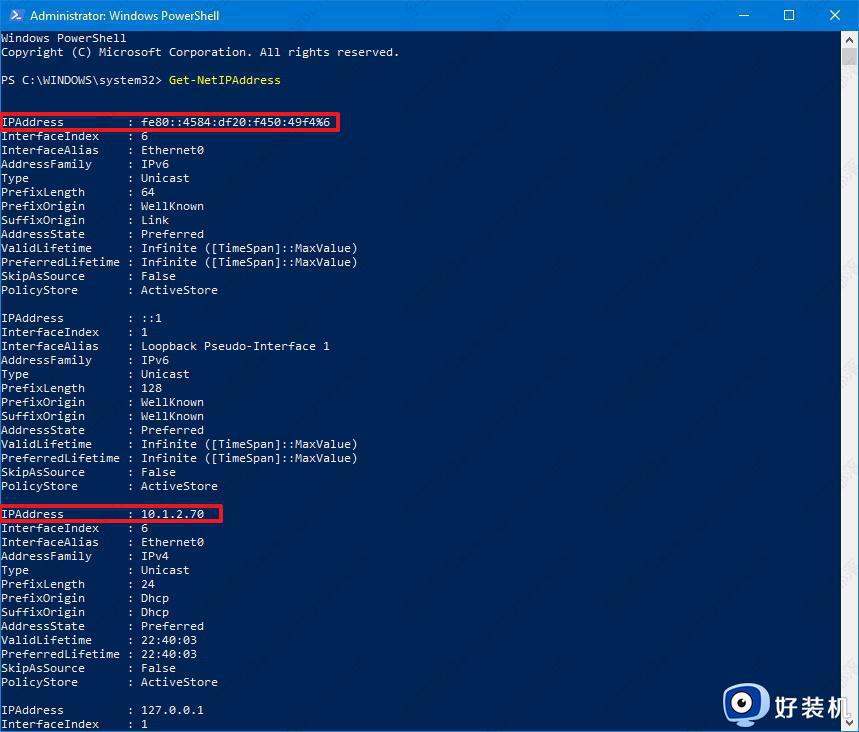
4、获取 NetIP 地址
5、确认“IP 地址”设置中的 IP 地址。
完成这些步骤后,PowerShell 命令将显示网络配置,其中包括计算机的 IP 地址。
Windows 10 在双栈模式下运行,这涉及同时运行 IPv4 和 IPv6,但大多数情况下,您只需要 IPv4 信息。
以上就是关于win10笔记本ip地址怎么查的全部内容,还有不懂得用户就可以根据小编的方法来操作吧,希望能够帮助到大家。