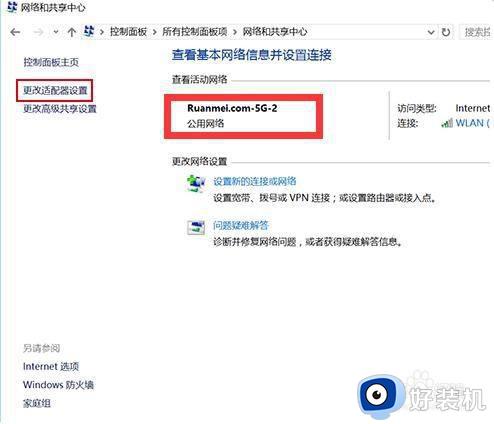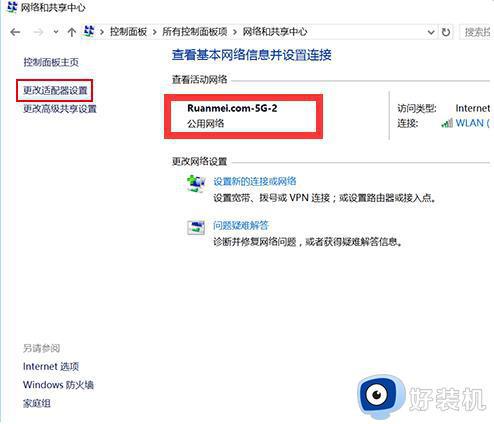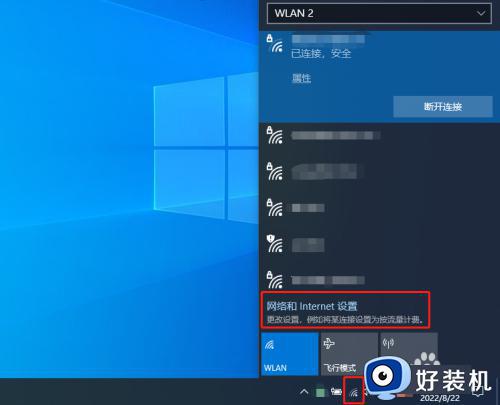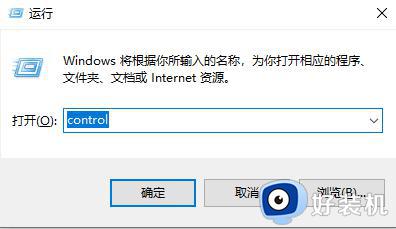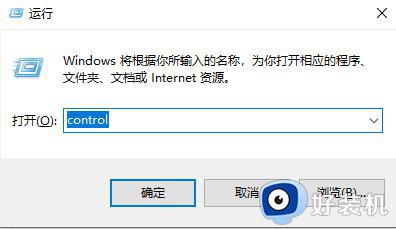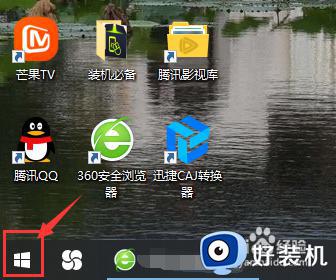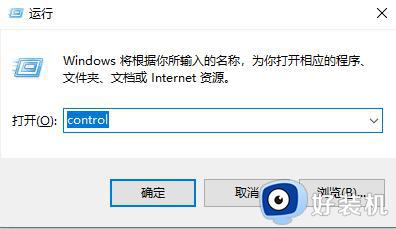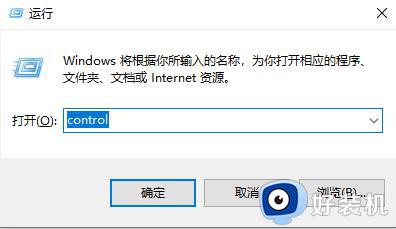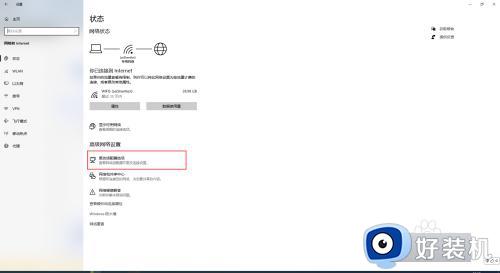电脑上怎么看wifi密码win10 win10系统如何看到wifi密码
时间:2024-06-21 11:17:19作者:huige
许多人为了防止wifi被蹭网,都会给其设置密码,但是因为首次连接之后下次都会自动连接,所以很多人时间久了就会忘记wifi密码,很多win10系统用户想知道电脑上怎么看wifi密码,其实操作方法不会难,本文这就给大家介绍一下win10系统看到wifi密码的详细方法吧。
方法如下:
1、我们打开电脑,在电脑右下角找到wifi网络的图标,如图所示。
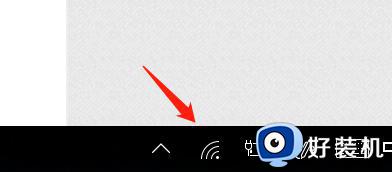
2、找到之后,我们在WIFI图标的地方鼠标右键,在右键里点击"打开网络和共享中心“。
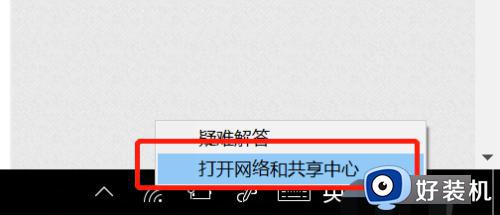
3、然后在网络和共享中心,我们点击我们连接的WLAN,即图中框选的区域。
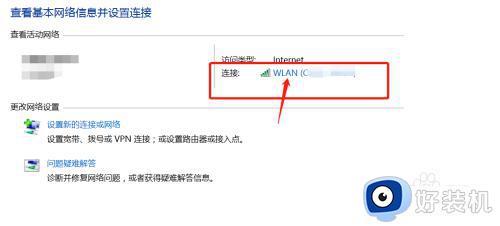
4、点击后,在出现的WLAN状态界面,找到信号与质量选区,点击”无线属性”按钮。
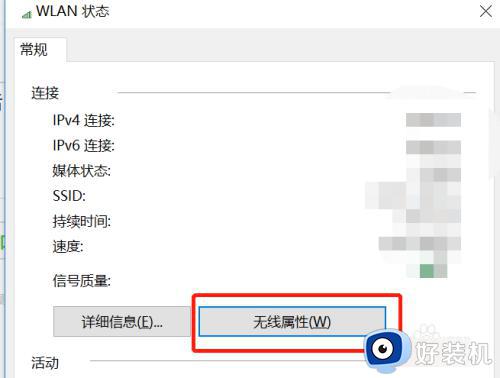
5、无线属性界面里有个安全选项卡,在安全选项卡里就有WIFI的密码显示,点击显示字符即可查看。
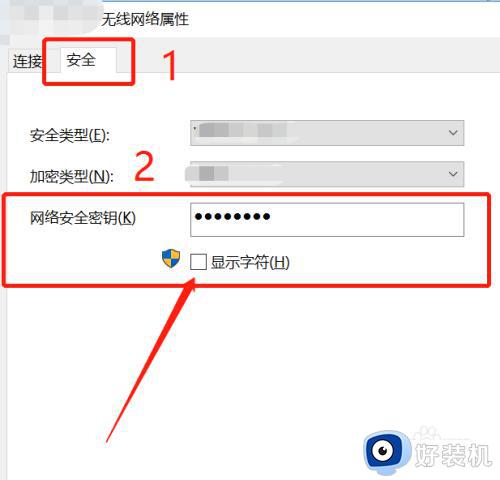
以上就是win10系统如何看到wifi密码的详细内容,大家有需要的话可以学习上述方法步骤来进行查看,希望帮助到大家。