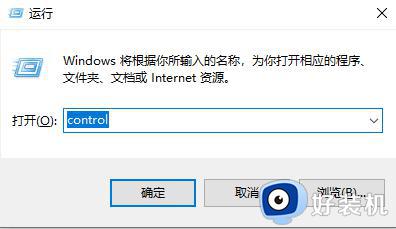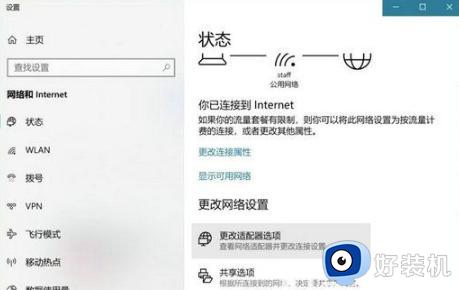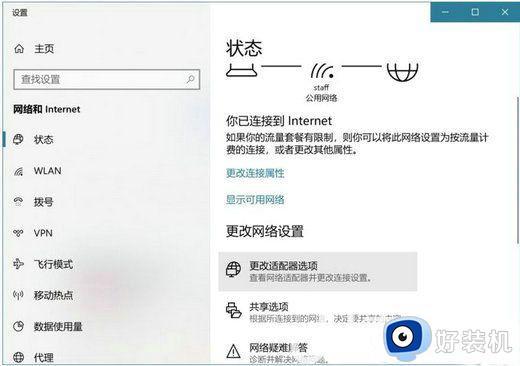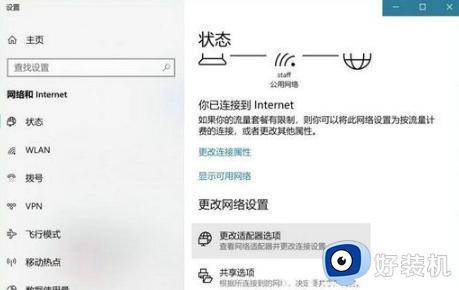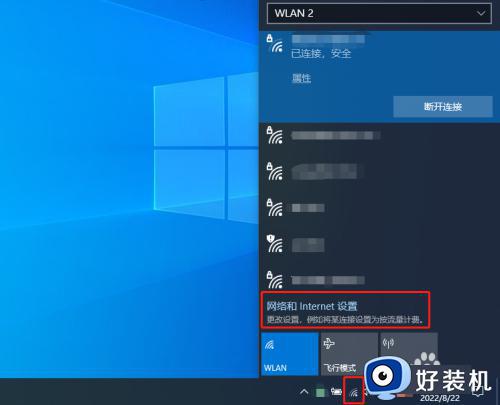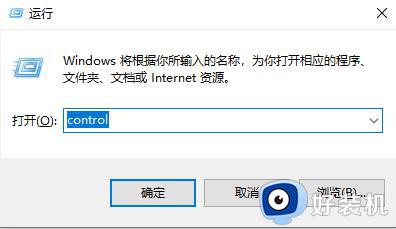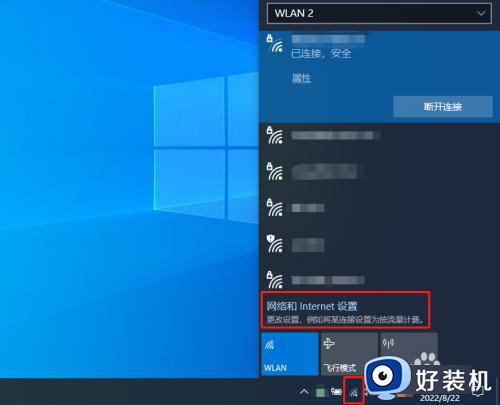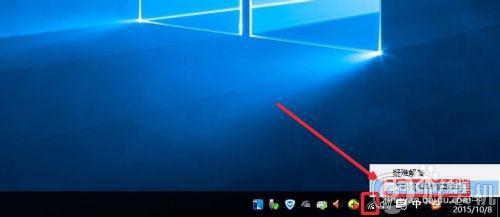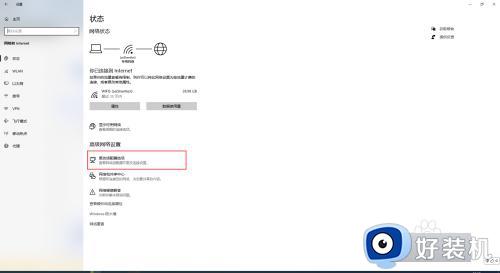win10显示wifi密码怎么设置 win10查看wifi密码的方法
时间:2024-01-25 10:09:53作者:zheng
我们在使用win10电脑的时候可以在电脑上连接wifi或者以太网,有些用户就在自己的win10电脑上连接了wifi之后想要查看wifi密码,防止忘记密码,但是却不知道win10查看wifi密码的方法,今天小编就给大家带来win10显示wifi密码怎么设置,如果你刚好遇到这个问题,跟着我的方法来操作吧。
推荐下载:电脑公司win10ghost
方法如下:
1、首先使用组合键 WIN + R调出运行输入control;
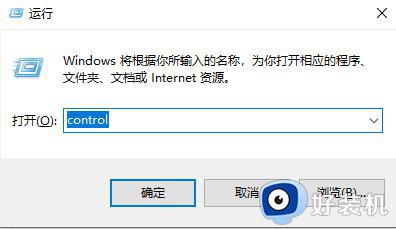
2、打开控制面板,选择类别,点击网络和internet;
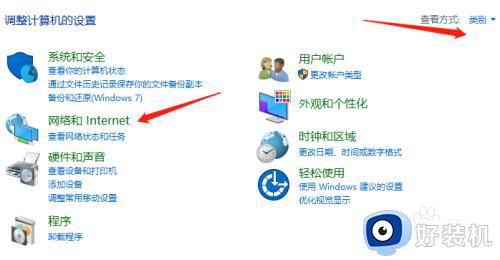
3、在网络和internet页面,选择网络和共享中心;
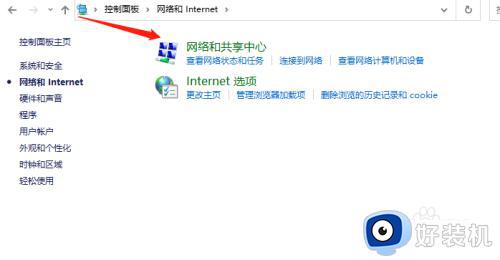
4、在网络和共享中心,点击WLAN;
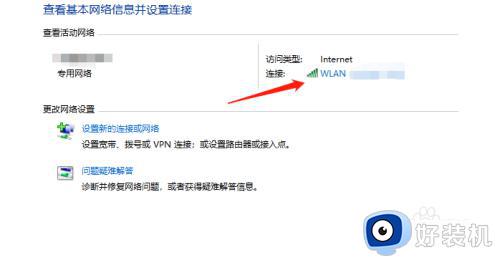
5、打开WLAN之后,点击无线属性;
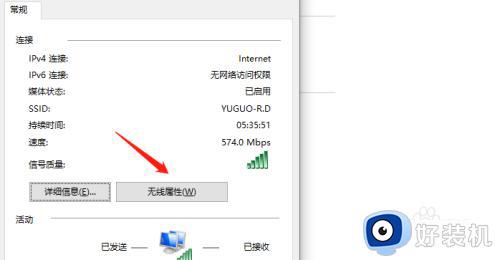
6、最后在无线属性页面,选择安全,点击显示字符即可。
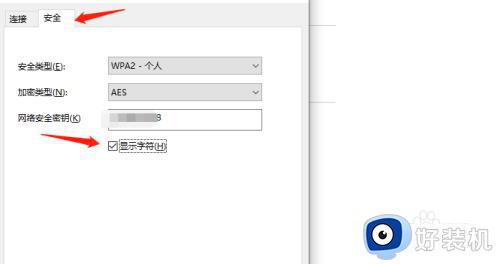
win10显示wifi密码怎么设置就为大家介绍到这里了。若是你也遇到同样情况的话,不妨参考本教程操作看看!