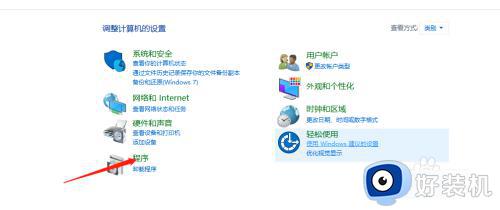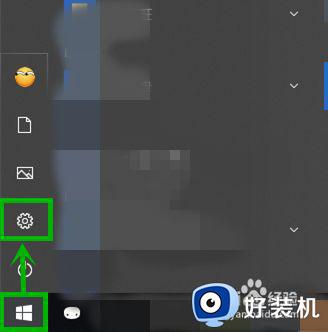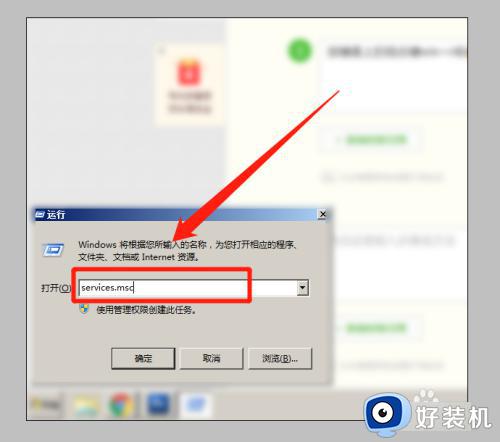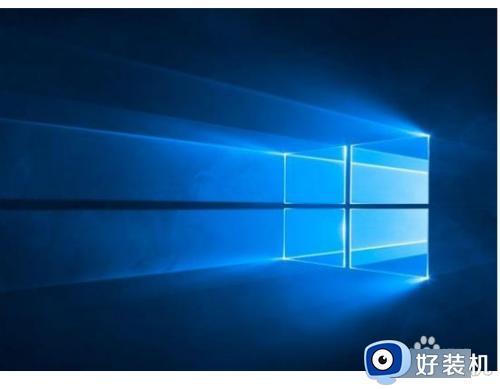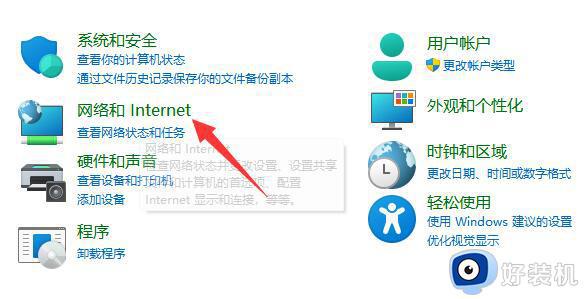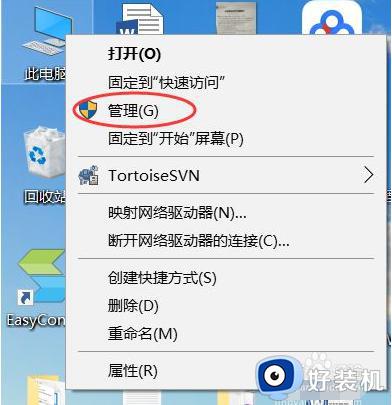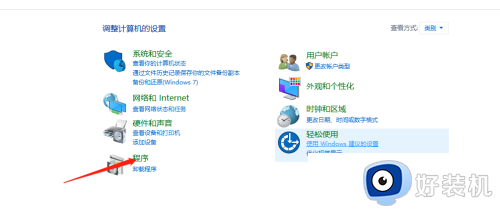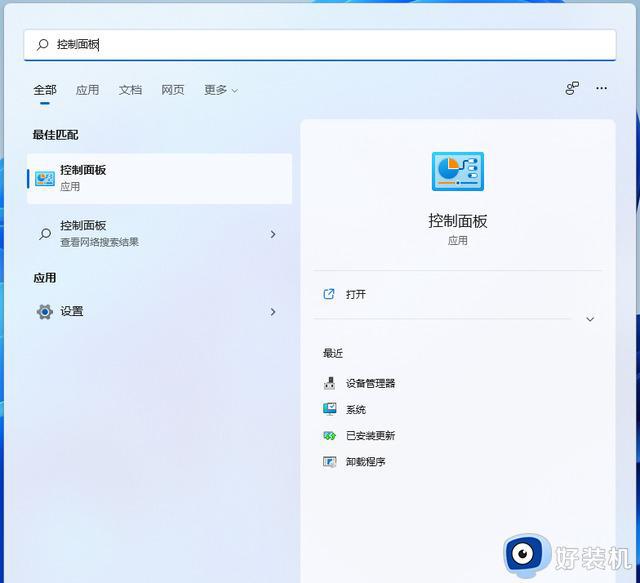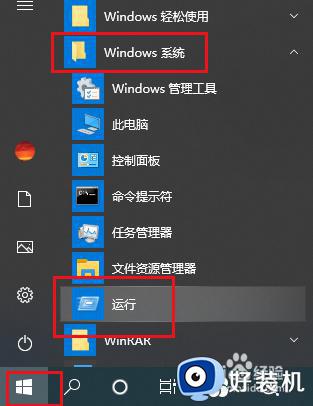win10为什么在网络里看不到共享的电脑 win10网络里看不到共享的电脑四种解决方法
工作和学习的时候,win10电脑使用网络共享可以提高效率,不过有用户遇到在网络里看不到共享的电脑,即使刷新重启还是一样,检查宽带网线都连接正常的,针对此疑问,今天教程说一说解决win10网络里看不到共享的四种方法。
推荐:win10专业版系统
方法一、
1、右击“此电脑”选择“属性”。
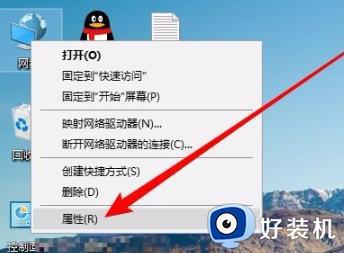
2、打开“网络和共享中心”,点击左侧栏的“更改高级共享设置”。
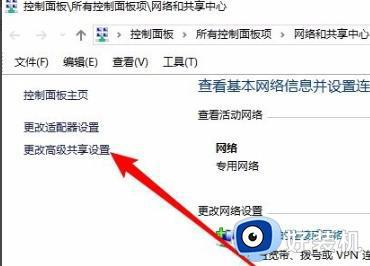
3、选择“启用网络发现”与“启用文件和打印及共享”。
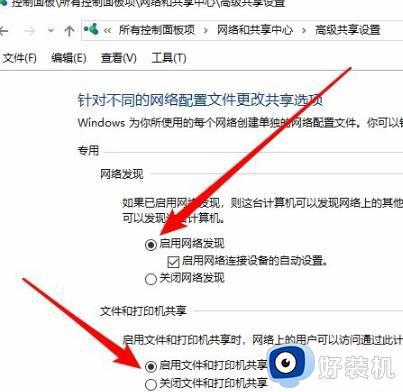
方法二、
1、右击左下角,选择“运行”。
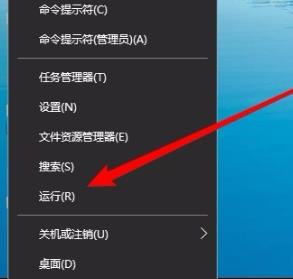
2、输入 services.msc,点击“确定”。
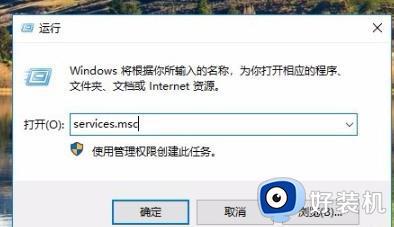
3、再打开窗口中找到server,设置为“自动”启动类型。
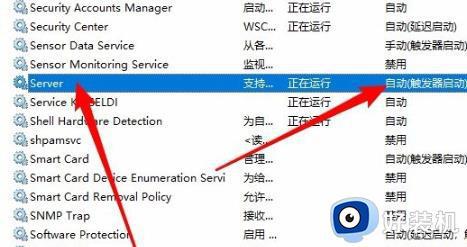
方法三、
1、点击开始—>Windows系统打开“控制面板”。
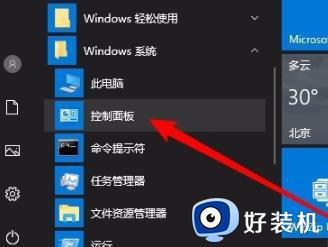
2、打开“程序和功能”。
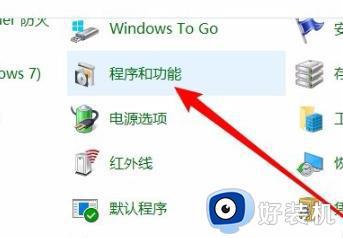
3、点击左侧“启用或关闭Windows功能”。
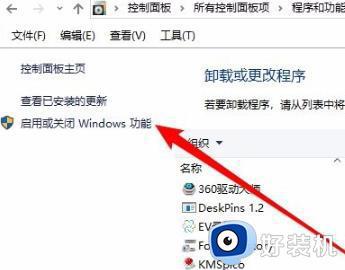
4、在Windows功能窗口中勾选“SMB1.0/CIFS文件共享支持”,把他下面的子栏目也都选中。
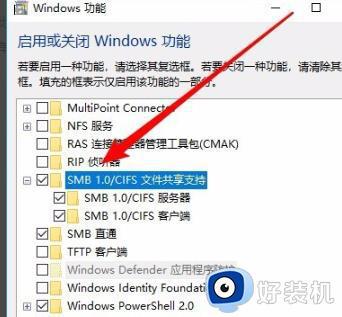
方法四、
1、右击左下角开始选择“运行”。
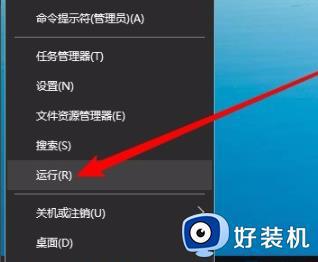
2、输入 regedit 点击“确定”。
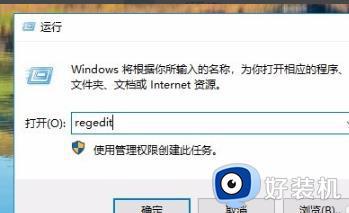
3、定位到HKEY_LOCAL_MACHINESYSTEMCurrentControlSetServicesLanmanWorkstationParameters注册表项。
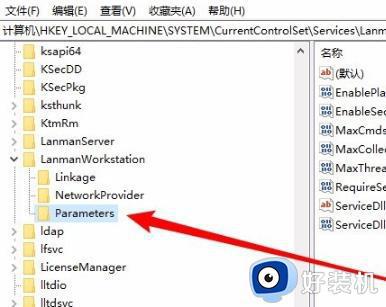
4、在右侧新建一个Dword32位值的注册表键值AllowInsecureGuestAuth,把其数值数据修改为1。重启即可。
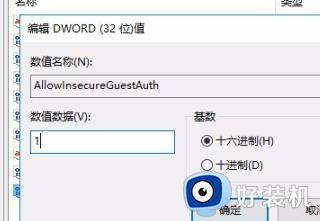
本文图文分享win10网络里看不到共享的电脑四种解决方法,还不知道该如何处理的用户,赶紧来操作学习。